0
[COLOR="#FF0000"]
Stand: 28.10.2014
Verfahren noch aktuell: JA
[/COLOR]
Ergebnis:
Vorwort:
Diese Version von Windows 10 ist eine Vorabversion.
Bemerkung:
Die Installation von W10TP muss nicht zwingend auf einer VM durchgeführt werden. Du kannst sie auch direkt auf einem Rechner installieren.
Derzeit ist keine deutsche Version / kein deutsches Sprachpaket für die W10TP verfügbar.
Durchführung:
1.
Lade Dir die für Dein System (64bit / 32bit) entsprechende Version der W10TP herunter.
2.
Lade Dir die Oracle VM VirtualBox herunter und installiere sie.
- Die "VirtualBox-4.3.18-96516-Win.exe" als Aministrator oder mit vollen Adminrechten starten, dann erscheint dieser Bildschirm. Hier einfach mit "Next" bestätigen.
![[Bild: Windows10_Install_001.jpg]](http://pic.wpvision.de/microsoft/windows10/InstallTechnicalPreview/Windows10_Install_001.jpg)
- Die Warnung mit "Yes" bestätigen
![[Bild: Windows10_Install_002.jpg]](http://pic.wpvision.de/microsoft/windows10/InstallTechnicalPreview/Windows10_Install_002.jpg)
- Installation mit einem Klick auf "Install" starten.
![[Bild: Windows10_Install_003.jpg]](http://pic.wpvision.de/microsoft/windows10/InstallTechnicalPreview/Windows10_Install_003.jpg)
- Nach der Installation den Haken bei "Start Oracle ..." reinmachen und mit "Finish" bestätigen.
![[Bild: Windows10_Install_004.jpg]](http://pic.wpvision.de/microsoft/windows10/InstallTechnicalPreview/Windows10_Install_004.jpg)
- Der Startbildschirm der Oracle VM sieht so aus. Jetzt klickst Du oben links auf "Neu" ...
![[Bild: Windows10_Install_005.jpg]](http://pic.wpvision.de/microsoft/windows10/InstallTechnicalPreview/Windows10_Install_005.jpg)
- ... und erhälst folgenden Bildschirm:
![[Bild: Windows10_Install_006.jpg]](http://pic.wpvision.de/microsoft/windows10/InstallTechnicalPreview/Windows10_Install_006.jpg)
- Den Namen kannst Du frei wählen, bei Version musst Du "Windows 8.1" in Deiner entsprechenden Version (32bit / 64bit) auswählen. Dann auf "Weiter" klicken.
- Die Speichergröße kann so beibehalten werden. Dann auf "Weiter" klicken.
![[Bild: Windows10_Install_007.jpg]](http://pic.wpvision.de/microsoft/windows10/InstallTechnicalPreview/Windows10_Install_007.jpg)
- Zum Installation und zum Arbeiten brauchst Du noch etwas Speicherplatz. Klicke "Festplatte erzeugen" an und dann auf "Erzeugen".
![[Bild: Windows10_Install_008.jpg]](http://pic.wpvision.de/microsoft/windows10/InstallTechnicalPreview/Windows10_Install_008.jpg)
- "VDI" markieren und dann "Weiter"
![[Bild: Windows10_Install_009.jpg]](http://pic.wpvision.de/microsoft/windows10/InstallTechnicalPreview/Windows10_Install_009.jpg)
- "dynamisch alloziert" markieren und dann "Weiter"
![[Bild: Windows10_Install_010.jpg]](http://pic.wpvision.de/microsoft/windows10/InstallTechnicalPreview/Windows10_Install_010.jpg)
- Den (frei wählbaren) Namen der Festplatte eingeben und auf "Erzeugen" klicken.
![[Bild: Windows10_Install_011.jpg]](http://pic.wpvision.de/microsoft/windows10/InstallTechnicalPreview/Windows10_Install_011.jpg)
- Jetzt ist im Grunde Deine Virtual Machine für Windows 10 fertig eingerichtet.
![[Bild: Windows10_Install_012.jpg]](http://pic.wpvision.de/microsoft/windows10/InstallTechnicalPreview/Windows10_Install_012.jpg)
- Um Oracle VM optimal nutzen zu können empfehle ich die Installation des Extension Pack. Diesen als Aministrator oder mit vollen Adminrechten starten, dann erscheint dieser Bildschirm. Hier einfach "Öffnen mit" markieren und mir "OK" bestätigen.
![[Bild: Windows10_Install_013.jpg]](http://pic.wpvision.de/microsoft/windows10/InstallTechnicalPreview/Windows10_Install_013.jpg)
- Die Abfrage mit "Installieren" bestätigen.
![[Bild: Windows10_Install_014.jpg]](http://pic.wpvision.de/microsoft/windows10/InstallTechnicalPreview/Windows10_Install_014.jpg)
- Im Lizenzfenster ganz nach unten scrollen und dann auf "Zustimmen" klicken.
![[Bild: Windows10_Install_016.jpg]](http://pic.wpvision.de/microsoft/windows10/InstallTechnicalPreview/Windows10_Install_016.jpg)
- Meldung, dass das Pack installiert wurde mit "OK" bestätigen.
![[Bild: Windows10_Install_017.jpg]](http://pic.wpvision.de/microsoft/windows10/InstallTechnicalPreview/Windows10_Install_017.jpg)
- Eine eventuell auftretende Fehlermeldung kannst Du mit "Ignorieren" schließen.
![[Bild: Windows10_Install_015.jpg]](http://pic.wpvision.de/microsoft/windows10/InstallTechnicalPreview/Windows10_Install_015.jpg)
- Im folgenden Fenster gehst Du oben links auf "Ändern". Im neu erscheinenden Fenster auf "Massenspeicher". Hier klickst Du unter "Controller:IDE" das linke Symbol an und es öffnet sich ein Abfragefenster.
![[Bild: Windows10_Install_018.jpg]](http://pic.wpvision.de/microsoft/windows10/InstallTechnicalPreview/Windows10_Install_018.jpg)
- Auf "Medium auswählen" klicken, danach zu dem Speicherort navigieren, wo Du die Windows 10 Datei heruntergeladen hast und diese markieren. Anschließend das Abfragefenster mit "Öffnen" verlassen.
![[Bild: Windows10_Install_019.jpg]](http://pic.wpvision.de/microsoft/windows10/InstallTechnicalPreview/Windows10_Install_019.jpg)
![[Bild: Windows10_Install_020.jpg]](http://pic.wpvision.de/microsoft/windows10/InstallTechnicalPreview/Windows10_Install_020.jpg)
- Du siehst jetzt unter Controller:IDE die "geladene" Windows 10 Datei. Hier nur noch mit "OK" bestätigen.
![[Bild: Windows10_Install_021.jpg]](http://pic.wpvision.de/microsoft/windows10/InstallTechnicalPreview/Windows10_Install_021.jpg)
- Mit einem Klick auf "Starten" fährt die Virtual Machine hoch.
![[Bild: Windows10_Install_022.jpg]](http://pic.wpvision.de/microsoft/windows10/InstallTechnicalPreview/Windows10_Install_022.jpg)
![[Bild: Windows10_Install_023.jpg]](http://pic.wpvision.de/microsoft/windows10/InstallTechnicalPreview/Windows10_Install_023.jpg)
- Im Windows 10 Setup Fenster empfehle ich die Tastatur auf "Deutsch" umzustellen, dann auf "Next" klicken.
![[Bild: Windows10_Install_024.jpg]](http://pic.wpvision.de/microsoft/windows10/InstallTechnicalPreview/Windows10_Install_024.jpg)
- Im folgendne Fenster auf "Install Now" klicken.
![[Bild: Windows10_Install_025.jpg]](http://pic.wpvision.de/microsoft/windows10/InstallTechnicalPreview/Windows10_Install_025.jpg)
- Die Lizenzbedingungen mit einem Haken bestätigen und auf "Next" klicken.
![[Bild: Windows10_Install_026.jpg]](http://pic.wpvision.de/microsoft/windows10/InstallTechnicalPreview/Windows10_Install_026.jpg)
- Da Du Windows 10 komplett neu installierne möchtest, musst Du hier auf "Custom ..." klicken.
![[Bild: Windows10_Install_027.jpg]](http://pic.wpvision.de/microsoft/windows10/InstallTechnicalPreview/Windows10_Install_027.jpg)
- Die Installationsortabfrage mit "Next" bestätigen.
![[Bild: Windows10_Install_028.jpg]](http://pic.wpvision.de/microsoft/windows10/InstallTechnicalPreview/Windows10_Install_028.jpg)
- Die Installation beginnt.
![[Bild: Windows10_Install_029.jpg]](http://pic.wpvision.de/microsoft/windows10/InstallTechnicalPreview/Windows10_Install_029.jpg)
![[Bild: Windows10_Install_030.jpg]](http://pic.wpvision.de/microsoft/windows10/InstallTechnicalPreview/Windows10_Install_030.jpg)
- In den Einstellungen kannst Du erst mal die Express Einstellungen nutzen.
![[Bild: Windows10_Install_031.jpg]](http://pic.wpvision.de/microsoft/windows10/InstallTechnicalPreview/Windows10_Install_031.jpg)
- Anschließend musst Du Deine Accountdaten (Live ID) eingeben und mit "Next" bestätigen.
![[Bild: Windows10_Install_033.jpg]](http://pic.wpvision.de/microsoft/windows10/InstallTechnicalPreview/Windows10_Install_033.jpg)
- Wenn Du Deinen Account duch eine Code Authentifizierung geschützt hast, dann kommt jetzt die Codeabfrage. Code eingeben und mit "Next" bestätigen.
![[Bild: Windows10_Install_034.jpg]](http://pic.wpvision.de/microsoft/windows10/InstallTechnicalPreview/Windows10_Install_034.jpg)
- Bei mir hat es jetzt etwas gedauert, bis der Vorgang abgeschlossen war. Währenddessen siehst Du folgenden Bildschirm:
![[Bild: Windows10_Install_035.jpg]](http://pic.wpvision.de/microsoft/windows10/InstallTechnicalPreview/Windows10_Install_035.jpg)
- Bei der Abfrage, ob Du eine Sicherung einspielen willst oder eine neue PC, wählst Du einen neuen PC (Set this up as a new PC instead).
![[Bild: Windows10_Install_036.jpg]](http://pic.wpvision.de/microsoft/windows10/InstallTechnicalPreview/Windows10_Install_036.jpg)
- Es kommt die Anzeige, dass OneDrive als Cloud bereitgestellt wird, dies mit "Next" bestätigen.
![[Bild: Windows10_Install_037.jpg]](http://pic.wpvision.de/microsoft/windows10/InstallTechnicalPreview/Windows10_Install_037.jpg)
- Danach kommt der Hinweis, dass Deine Apps installiert werden.
![[Bild: Windows10_Install_038.jpg]](http://pic.wpvision.de/microsoft/windows10/InstallTechnicalPreview/Windows10_Install_038.jpg)
Ist der Bildschirm verschwunden, dann ist Windows 10 TP in der Virtual Machine installiert.
![[Bild: Windows10_Install_039.jpg]](http://pic.wpvision.de/microsoft/windows10/InstallTechnicalPreview/Windows10_Install_039.jpg)
Viel Spaß nun beim Testen.
Downloads:
Englisch, 64-Bit (x64) (3.81 GB)
Englisch, 32-Bit (x86) (2.93 GB)
Product Key: NKJFK-GPHP7-G8C3J-P6JXR-HQRJR
VirtualBox 4.3.18 for Windows
VirtualBox 4.3.18 Oracle VM VirtualBox Extension Pack
Quelle(n):
Microsoft
Stand: 28.10.2014
Verfahren noch aktuell: JA
[/COLOR]
Ergebnis:
Rechner mit Windows 10 Technical Preview (W10TP).
Vorwort:
Diese Version von Windows 10 ist eine Vorabversion.
Microsoft schrieb:Beachten Sie, dass das Testen derartiger früher Builds mit Risiken verbunden ist. Daher empfehlen wir, die Vorschau nicht auf dem von Ihnen hauptsächlich verwendeten PC zu Hause oder am Arbeitsplatz zu installieren. Durch einen unerwarteten Absturz des Computers können Ihre Dateien beschädigt oder sogar gelöscht werden. Daher sollten Sie alles sichern.
Bemerkung:
Die Installation von W10TP muss nicht zwingend auf einer VM durchgeführt werden. Du kannst sie auch direkt auf einem Rechner installieren.
Derzeit ist keine deutsche Version / kein deutsches Sprachpaket für die W10TP verfügbar.
Durchführung:
[video=youtube_share;U08Bpj5dqB8]http://youtu.be/U08Bpj5dqB8[/video]
1.
Lade Dir die für Dein System (64bit / 32bit) entsprechende Version der W10TP herunter.
2.
Lade Dir die Oracle VM VirtualBox herunter und installiere sie.
- Die "VirtualBox-4.3.18-96516-Win.exe" als Aministrator oder mit vollen Adminrechten starten, dann erscheint dieser Bildschirm. Hier einfach mit "Next" bestätigen.
![[Bild: Windows10_Install_001.jpg]](http://pic.wpvision.de/microsoft/windows10/InstallTechnicalPreview/Windows10_Install_001.jpg)
- Die Warnung mit "Yes" bestätigen
![[Bild: Windows10_Install_002.jpg]](http://pic.wpvision.de/microsoft/windows10/InstallTechnicalPreview/Windows10_Install_002.jpg)
- Installation mit einem Klick auf "Install" starten.
![[Bild: Windows10_Install_003.jpg]](http://pic.wpvision.de/microsoft/windows10/InstallTechnicalPreview/Windows10_Install_003.jpg)
- Nach der Installation den Haken bei "Start Oracle ..." reinmachen und mit "Finish" bestätigen.
![[Bild: Windows10_Install_004.jpg]](http://pic.wpvision.de/microsoft/windows10/InstallTechnicalPreview/Windows10_Install_004.jpg)
- Der Startbildschirm der Oracle VM sieht so aus. Jetzt klickst Du oben links auf "Neu" ...
![[Bild: Windows10_Install_005.jpg]](http://pic.wpvision.de/microsoft/windows10/InstallTechnicalPreview/Windows10_Install_005.jpg)
- ... und erhälst folgenden Bildschirm:
![[Bild: Windows10_Install_006.jpg]](http://pic.wpvision.de/microsoft/windows10/InstallTechnicalPreview/Windows10_Install_006.jpg)
- Den Namen kannst Du frei wählen, bei Version musst Du "Windows 8.1" in Deiner entsprechenden Version (32bit / 64bit) auswählen. Dann auf "Weiter" klicken.
- Die Speichergröße kann so beibehalten werden. Dann auf "Weiter" klicken.
![[Bild: Windows10_Install_007.jpg]](http://pic.wpvision.de/microsoft/windows10/InstallTechnicalPreview/Windows10_Install_007.jpg)
- Zum Installation und zum Arbeiten brauchst Du noch etwas Speicherplatz. Klicke "Festplatte erzeugen" an und dann auf "Erzeugen".
![[Bild: Windows10_Install_008.jpg]](http://pic.wpvision.de/microsoft/windows10/InstallTechnicalPreview/Windows10_Install_008.jpg)
- "VDI" markieren und dann "Weiter"
![[Bild: Windows10_Install_009.jpg]](http://pic.wpvision.de/microsoft/windows10/InstallTechnicalPreview/Windows10_Install_009.jpg)
- "dynamisch alloziert" markieren und dann "Weiter"
![[Bild: Windows10_Install_010.jpg]](http://pic.wpvision.de/microsoft/windows10/InstallTechnicalPreview/Windows10_Install_010.jpg)
- Den (frei wählbaren) Namen der Festplatte eingeben und auf "Erzeugen" klicken.
![[Bild: Windows10_Install_011.jpg]](http://pic.wpvision.de/microsoft/windows10/InstallTechnicalPreview/Windows10_Install_011.jpg)
- Jetzt ist im Grunde Deine Virtual Machine für Windows 10 fertig eingerichtet.
![[Bild: Windows10_Install_012.jpg]](http://pic.wpvision.de/microsoft/windows10/InstallTechnicalPreview/Windows10_Install_012.jpg)
- Um Oracle VM optimal nutzen zu können empfehle ich die Installation des Extension Pack. Diesen als Aministrator oder mit vollen Adminrechten starten, dann erscheint dieser Bildschirm. Hier einfach "Öffnen mit" markieren und mir "OK" bestätigen.
![[Bild: Windows10_Install_013.jpg]](http://pic.wpvision.de/microsoft/windows10/InstallTechnicalPreview/Windows10_Install_013.jpg)
- Die Abfrage mit "Installieren" bestätigen.
![[Bild: Windows10_Install_014.jpg]](http://pic.wpvision.de/microsoft/windows10/InstallTechnicalPreview/Windows10_Install_014.jpg)
- Im Lizenzfenster ganz nach unten scrollen und dann auf "Zustimmen" klicken.
![[Bild: Windows10_Install_016.jpg]](http://pic.wpvision.de/microsoft/windows10/InstallTechnicalPreview/Windows10_Install_016.jpg)
- Meldung, dass das Pack installiert wurde mit "OK" bestätigen.
![[Bild: Windows10_Install_017.jpg]](http://pic.wpvision.de/microsoft/windows10/InstallTechnicalPreview/Windows10_Install_017.jpg)
- Eine eventuell auftretende Fehlermeldung kannst Du mit "Ignorieren" schließen.
![[Bild: Windows10_Install_015.jpg]](http://pic.wpvision.de/microsoft/windows10/InstallTechnicalPreview/Windows10_Install_015.jpg)
- Im folgenden Fenster gehst Du oben links auf "Ändern". Im neu erscheinenden Fenster auf "Massenspeicher". Hier klickst Du unter "Controller:IDE" das linke Symbol an und es öffnet sich ein Abfragefenster.
![[Bild: Windows10_Install_018.jpg]](http://pic.wpvision.de/microsoft/windows10/InstallTechnicalPreview/Windows10_Install_018.jpg)
- Auf "Medium auswählen" klicken, danach zu dem Speicherort navigieren, wo Du die Windows 10 Datei heruntergeladen hast und diese markieren. Anschließend das Abfragefenster mit "Öffnen" verlassen.
![[Bild: Windows10_Install_019.jpg]](http://pic.wpvision.de/microsoft/windows10/InstallTechnicalPreview/Windows10_Install_019.jpg)
![[Bild: Windows10_Install_020.jpg]](http://pic.wpvision.de/microsoft/windows10/InstallTechnicalPreview/Windows10_Install_020.jpg)
- Du siehst jetzt unter Controller:IDE die "geladene" Windows 10 Datei. Hier nur noch mit "OK" bestätigen.
![[Bild: Windows10_Install_021.jpg]](http://pic.wpvision.de/microsoft/windows10/InstallTechnicalPreview/Windows10_Install_021.jpg)
- Mit einem Klick auf "Starten" fährt die Virtual Machine hoch.
![[Bild: Windows10_Install_022.jpg]](http://pic.wpvision.de/microsoft/windows10/InstallTechnicalPreview/Windows10_Install_022.jpg)
![[Bild: Windows10_Install_023.jpg]](http://pic.wpvision.de/microsoft/windows10/InstallTechnicalPreview/Windows10_Install_023.jpg)
- Im Windows 10 Setup Fenster empfehle ich die Tastatur auf "Deutsch" umzustellen, dann auf "Next" klicken.
![[Bild: Windows10_Install_024.jpg]](http://pic.wpvision.de/microsoft/windows10/InstallTechnicalPreview/Windows10_Install_024.jpg)
- Im folgendne Fenster auf "Install Now" klicken.
![[Bild: Windows10_Install_025.jpg]](http://pic.wpvision.de/microsoft/windows10/InstallTechnicalPreview/Windows10_Install_025.jpg)
- Die Lizenzbedingungen mit einem Haken bestätigen und auf "Next" klicken.
![[Bild: Windows10_Install_026.jpg]](http://pic.wpvision.de/microsoft/windows10/InstallTechnicalPreview/Windows10_Install_026.jpg)
- Da Du Windows 10 komplett neu installierne möchtest, musst Du hier auf "Custom ..." klicken.
![[Bild: Windows10_Install_027.jpg]](http://pic.wpvision.de/microsoft/windows10/InstallTechnicalPreview/Windows10_Install_027.jpg)
- Die Installationsortabfrage mit "Next" bestätigen.
![[Bild: Windows10_Install_028.jpg]](http://pic.wpvision.de/microsoft/windows10/InstallTechnicalPreview/Windows10_Install_028.jpg)
- Die Installation beginnt.
![[Bild: Windows10_Install_029.jpg]](http://pic.wpvision.de/microsoft/windows10/InstallTechnicalPreview/Windows10_Install_029.jpg)
![[Bild: Windows10_Install_030.jpg]](http://pic.wpvision.de/microsoft/windows10/InstallTechnicalPreview/Windows10_Install_030.jpg)
- In den Einstellungen kannst Du erst mal die Express Einstellungen nutzen.
![[Bild: Windows10_Install_031.jpg]](http://pic.wpvision.de/microsoft/windows10/InstallTechnicalPreview/Windows10_Install_031.jpg)
- Anschließend musst Du Deine Accountdaten (Live ID) eingeben und mit "Next" bestätigen.
![[Bild: Windows10_Install_033.jpg]](http://pic.wpvision.de/microsoft/windows10/InstallTechnicalPreview/Windows10_Install_033.jpg)
- Wenn Du Deinen Account duch eine Code Authentifizierung geschützt hast, dann kommt jetzt die Codeabfrage. Code eingeben und mit "Next" bestätigen.
![[Bild: Windows10_Install_034.jpg]](http://pic.wpvision.de/microsoft/windows10/InstallTechnicalPreview/Windows10_Install_034.jpg)
- Bei mir hat es jetzt etwas gedauert, bis der Vorgang abgeschlossen war. Währenddessen siehst Du folgenden Bildschirm:
![[Bild: Windows10_Install_035.jpg]](http://pic.wpvision.de/microsoft/windows10/InstallTechnicalPreview/Windows10_Install_035.jpg)
- Bei der Abfrage, ob Du eine Sicherung einspielen willst oder eine neue PC, wählst Du einen neuen PC (Set this up as a new PC instead).
![[Bild: Windows10_Install_036.jpg]](http://pic.wpvision.de/microsoft/windows10/InstallTechnicalPreview/Windows10_Install_036.jpg)
- Es kommt die Anzeige, dass OneDrive als Cloud bereitgestellt wird, dies mit "Next" bestätigen.
![[Bild: Windows10_Install_037.jpg]](http://pic.wpvision.de/microsoft/windows10/InstallTechnicalPreview/Windows10_Install_037.jpg)
- Danach kommt der Hinweis, dass Deine Apps installiert werden.
![[Bild: Windows10_Install_038.jpg]](http://pic.wpvision.de/microsoft/windows10/InstallTechnicalPreview/Windows10_Install_038.jpg)
Ist der Bildschirm verschwunden, dann ist Windows 10 TP in der Virtual Machine installiert.
![[Bild: Windows10_Install_039.jpg]](http://pic.wpvision.de/microsoft/windows10/InstallTechnicalPreview/Windows10_Install_039.jpg)
Viel Spaß nun beim Testen.
Downloads:
Englisch, 64-Bit (x64) (3.81 GB)
Englisch, 32-Bit (x86) (2.93 GB)
Product Key: NKJFK-GPHP7-G8C3J-P6JXR-HQRJR
VirtualBox 4.3.18 for Windows
VirtualBox 4.3.18 Oracle VM VirtualBox Extension Pack
Quelle(n):
Microsoft
Aktuelle Sachen rund um die Welt von Microsoft kannst Du Dir in unserem Podcast anhören.
Bisher erfolgreich getestet:
HTC HD2 * HTC Titan * Samsung Ativ S * Nokia Lumia 1520 * Nokia Lumia 635 * Allview Impera S * TrekStor WinPhone 4.7 HD * Microsoft Lumia 535 * Microsoft Lumia 950XL * Microsoft Lumia 650 *
Asus Vivo Tab * Microsoft Surface Pro 2 * Acer Iconia W4 * Lenovo YOGA Tablet 2 1051 F * Microsoft Surface 3 * i.onik Windows 10 Global Tab W11601 *Microsoft Surface Pro 4 *
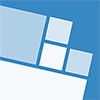


![[-] [-]](https://www.wpvision.de/images/emerald/collapse.png)