08.02.18, 05:00
0
Hello Windows Insiders!
Today, we are releasing Windows 10 Insider Preview Build 17093 for PC to Windows Insiders in the Fast ring and for those who opted in to Skip Ahead.
[h=1]What’s new in Build 17093[/h] [h=2]Game bar Improvements[/h]![[Bild: 2cd170db54fb3f8ac880ba4c7048cecf.png]](https://winblogs.azureedge.net/win/2018/02/2cd170db54fb3f8ac880ba4c7048cecf.png)
![[Bild: d088593df8276d0e1ec9912c23f7451c.png]](https://winblogs.azureedge.net/win/2018/02/d088593df8276d0e1ec9912c23f7451c.png)
[h=2]Diagnostic Data Improvements[/h] Last week, we announced some new privacy tools as part of Data Privacy Day which included the Diagnostic Data Viewer that showed up for Windows Insiders in Build 17083. With our commitment to transparency and control, users can now delete the Windows Diagnostic Data that Microsoft has collected from your device. In Settings > Privacy > Diagnostics & feedback, you will find a delete button that deletes the Windows diagnostic data associated with your device.
![[Bild: 932529be6547c52e3e4880589dbb0203.png]](https://winblogs.azureedge.net/win/2018/02/932529be6547c52e3e4880589dbb0203.png)
Note: The backend cloud system is currently under development and will be available to complete the Delete requests prior to public release of RS4.
[h=2]Graphics Improvements[/h] HDR Video on more Windows PCs: Many newer devices are capable of HDR video, but needed to be calibrated in the factory to enable HDR. Now, we are expanding HDR video access to more users via new functionality via Settings > Apps > Video playback. If the “Stream HDR video” toggle can be switched to “On”, your device can be calibrated for HDR video.
To try our experimental calibration tool, click the link “Change calibration settings for HDR video on my built-in display”. This allows you to change the way HDR video appears on your device, allowing you to find your preferred balance between details in dark scenes and details in bright scenes. This tool is still early stage, and we’d love any feedback you might have as we are getting this tool ready for release with RS4.
![[Bild: e3b76f542788f48364331a3fc4240fba-1024x735.png]](https://winblogs.azureedge.net/win/2018/02/e3b76f542788f48364331a3fc4240fba-1024x735.png) Apps > Video playback. If the "Stream HDR video" toggle can be switched to "On", your device can be calibrated for HDR video. " width="711" height="510">
Apps > Video playback. If the "Stream HDR video" toggle can be switched to "On", your device can be calibrated for HDR video. " width="711" height="510">
Note: By default, HDR video uses the full brightness of your screen, so it consumes a little more battery. Fear not: if you want the best of both, just check the box “Don’t increase display brightness when watching HDR video on battery” under “Battery Options” in Settings > Apps > Video playback.
New Graphics settings for Multi-GPU Systems: In this build we’re introducing a new Graphics settings page for Multi-GPU systems that allows you to manage the graphics performance preference of your apps. You may be familiar with similar graphics control panels from AMD and Nvidia, and you can continue to use those control panels. When you set an application preference in the Windows Graphics settings, that will take precedence over the other control panel settings. Find the page by going to Settings > System > Display and scrolling down to the “Advanced graphics settings” link. (In future flights, you will see this link as “Graphics settings”.)
The first step is to choose an application to configure. Choosing a “Classic app” will let you browse to an application on your system. Choosing a “Universal app” will let you choose a Store application from a list. By default, the application added to the Graphics settings page is given a “System default” preference. System default means that the system decides the best GPU for your application.
![[Bild: d7ce934824f7922ff5a22965bbf68c5b-1024x640.png]](https://winblogs.azureedge.net/win/2018/02/d7ce934824f7922ff5a22965bbf68c5b-1024x640.png)
Once you’ve chosen the application, click on the application in the list and then click the “Options” button. The “Power saving” mode is a request to run the application on the most power saving GPU available. The “High performance” mode is a request to run the application on the most high performance GPU available. Generally, the power saving GPU is the integrated GPU on a system, and the high performance GPU is the discrete GPU or external GPU. If you have both a discrete GPU and an external GPU on a system, the external GPU is considered the high performance GPU.
Remove an application from the list by clicking the application and clicking the “Remove” button. Removing an application is the same as choosing “System default”.
![[Bild: 51dc97e5190081fa9dda832b39ddc65d-1024x716.png]](https://winblogs.azureedge.net/win/2018/02/51dc97e5190081fa9dda832b39ddc65d-1024x716.png)
Applications are always allowed to have the ultimate choice of which GPU to use, so you may see additional applications that do not follow the preferences you set. In that case, look for a setting within the application itself to choose a preference.
If you have feedback about the feature, please reach out to us directly on the Feedback Hub.
[h=2]Go password-less with Windows 10 S![/h] Do you hate entering your passwords all the time? So do we. Passwords are inconvenient and insecure. With Windows 10 S you don’t have to! Just download the Authenticator App and use it to set up your Windows 10 S PC. You will be able to go through the out-of-box experience, set up Windows Hello and access all your favorite apps and services – all without ever having to enter your password.
![[Bild: 44e36dcab001cac307da6c2f5fafd147-1024x574.png]](https://winblogs.azureedge.net/win/2018/02/44e36dcab001cac307da6c2f5fafd147-1024x574.png)
With the changes in this build, your Windows 10 S PC will automatically make your experience password-free. You will notice that if you have Windows Hello set up, you won’t see passwords anywhere in the Windows experience – not on the unlock screen nor in Sign-in options.
![[Bild: 3802697c9d0770ab672d0c3e629db39a-1024x578.png]](https://winblogs.azureedge.net/win/2018/02/3802697c9d0770ab672d0c3e629db39a-1024x578.png)
![[Bild: d0d5350f2fcbc6a7365ae7f0b56a428f-1024x575.png]](https://winblogs.azureedge.net/win/2018/02/d0d5350f2fcbc6a7365ae7f0b56a428f-1024x575.png)
[h=2]Eye Control Improvements[/h] We first released eye control for the Windows 10 Fall Creator’s Update back in October 2017 and we’re excited to share some of the new capabilities we’re adding with today’s flight to enable a richer eye control experience. We’ve received a lot of great feedback requesting improvements to eye control – like easier controls for scrolling and quicker access to common tasks. All up, here are three areas we’re updating based on your feedback:
Navigate more easily: We’re adding the ability to more easily scroll content, like email and websites. We also heard the need for a quicker way to click with the mouse, so in addition to precise mouse control we’ve incorporated direct left click and direct right click capabilities into the launchpad.
Get there quick: Accelerate to common tasks with quick access to Start, Timeline, Settings, and device calibration, now available right from the eye control launchpad.
Pause when you need to: We also received feedback on the importance of pausing or hiding the launchpad when not needed to avoid accidental clicks, so we’ve added a pause button on the launchpad. Eye control users now have the flexibility to hide the launchpad for uninterrupted reading, streaming, or relaxing without accidental clicking. Re-engaging the launchpad is simple too – just glance at the pause button in the top or bottom middle of the screen.
Eye control is still in preview, and we welcome your feedback to help improve the experience!
![[Bild: d1049d55ee7375faaa8971eea82936a0-1024x138.png]](https://winblogs.azureedge.net/win/2018/02/d1049d55ee7375faaa8971eea82936a0-1024x138.png)
[h=2]Windows Security Improvements[/h] Windows Defender is now Windows Security in Settings: We have renamed the settings page under Settings > Update & Security from “Windows Defender” to “Windows Security. This settings page has also been redesigned – putting emphasis on the various protection areas to keep you safe and secure on your PC.
![[Bild: fe1efc74bc04d80e08c024789cc97262-1024x793.png]](https://winblogs.azureedge.net/win/2018/02/fe1efc74bc04d80e08c024789cc97262-1024x793.png) Update & Security from “Windows Defender” to “Windows Security. This settings page has also been redesigned – putting emphasis on the various protection areas to keep you safe and secure on your PC. " width="752" height="582">
Update & Security from “Windows Defender” to “Windows Security. This settings page has also been redesigned – putting emphasis on the various protection areas to keep you safe and secure on your PC. " width="752" height="582">
Account Protection Pillar in Windows Defender: We’ve made it easier for users to protect their identity when signing in to Windows with the new Account Protection pillar in Windows Defender Security Center. Account Protection will encourage password users to set up Windows Hello Face, Fingerprint or PIN for faster sign in, and will notify Dynamic lock users if Dynamic lock has stopped working because their phone or device Bluetooth is off.
Device Security Pillar in Windows Defender: We’re giving you greater insight into the security features integrated in your Windows device. The Device Security page provides you with status reporting and management of security features built into your devices – including toggling features on to provide enhanced protections.
[h=2]Bluetooth Improvements[/h] Streamlined Pairing and Connecting to Certain Bluetooth Devices: Starting with this build, Windows enables users to start pairing and connecting supported devices in a single click. When these devices are ready to pair and detected to be in range, Windows shows a notification to the user allowing them to quickly and conveniently start the pairing process. We want to thank the Surface Accessories team for partnering closely with us and having the first device available on the market supporting this great new experience, the Surface Precision Mouse. We are working with many other partners to grow the list of supported devices, and a number of them are on the way. To learn more, check out our blog post here.
![[Bild: faea14c3ae1a4c19a0cbf8f441f4b4c0-1024x576.gif]](https://winblogs.azureedge.net/win/2018/02/faea14c3ae1a4c19a0cbf8f441f4b4c0-1024x576.gif)
[h=2]Microsoft Edge Improvements[/h] Evolving full screen mode (F11): With the Fall Creators Update we added F11 support to Microsoft Edge, to enable you to take full advantage of your screen real estate. Full screen removes the Edge frame so that only the webpage is visible. You can enter this mode by pressing the F11 key, and exiting using the same key. We’ve heard your feedback, and with this build we’re updating this experience so that without leaving full screen you can now access the address bar and navigate to other sites, add a site as a favorite, and more. To do this, simply hover your mouse at the top of the screen while in full screen mode, or using touch drag a finger down from the top of the screen, and the familiar controls will appear. As always, don’t hesitate to provide feedback so we can continue improving this feature.
Clutter-free printing: Now you can print webpages from Microsoft Edge without ads and unnecessary clutter from the web. Enable the “Clutter-free printing” option in the print dialog and print only the content you want. Note: this option will only be visible for certain type of webpages.
![[Bild: 3d3474f06c7d21c3816ff7e1906a7433-1024x841.png]](https://winblogs.azureedge.net/win/2018/02/3d3474f06c7d21c3816ff7e1906a7433-1024x841.png)
[h=2]Input Improvements[/h] Multilingual text support in Windows: If you type in more than one Latin script languages on Windows, you’re going to like this new feature. With the Touch Keyboard, you do NOT have to manually switch the language anymore! Simply continue typing in multiple languages and Windows will assist you by showing predictions from multiple languages to make you more productive.
The additional step of manually switching between languages creates a barrier for users that are multi-lingual. We’re hoping that this feature can reduce that barrier and allow you to easily type in multiple languages.
With this build, Windows supports up to 3 Latin script languages for multi-lingual text predictions. It picks the top 3 installed languages from Language Settings while suggesting predictions. You can turn the feature off by going to Settings > Devices > Typing > Multilingual Text Prediction.
![[Bild: 2aaa61ba1b638f92149704857af9dbf5-1024x590.gif]](https://winblogs.azureedge.net/win/2018/02/2aaa61ba1b638f92149704857af9dbf5-1024x590.gif)
Text Prediction support for a bunch more languages! If you’re using the touch keyboard in any of the following languages, you’ll now see words suggested as you type: Assamese, Bashkir, Belarusian, Greenlandic, Hawaiian, Icelandic, Igbo, Irish, Kyrgyz, Luxembourgish, Maltese, Maori, Mongolian, Nepali, Pashto, Sakha, Tajik, Tatar, Tswana, Turkmen, Urdu, Uyghur, Welsh, Xhosa, Yoruba, Zulu.
[h=2]Windows App Permissions[/h] Updated Privacy Settings navigation pane: To improve visual acuity, we’ve added new categories to the Privacy Settings navigation pane – here’s what it looks like:
![[Bild: f67ef375993e77821692c10504122ccb-1024x659.png]](https://winblogs.azureedge.net/win/2018/02/f67ef375993e77821692c10504122ccb-1024x659.png)
View user dictionary: We’ve added a new section to Speech, Inking, & Typing settings under Privacy so that you can new view your user dictionary and easily clear it if need be.
[h=2]Ease of Access Improvements[/h] Narrator has been enabled in safe mode: You can now use Narrator when in safe mode! Note: It’s recommended for Narrator users to enter safe mode via msconfig.exe. On some devices you may need to use USB headphones to hear audio in safe mode.
[h=2]Windows Subsystem for Linux (WSL) updates[/h] Note about launch speed: The first launch of each distro will be slow on this build. Some of our updates require sizeable changes to the Linux file system directories; applying those changes may take a few minutes. This should only happen once for each distribution you have installed from the store.
WSL is more configurable with wsl.conf: We added a method for you to automatically configure certain functionality in WSL that will be applied every time you launch the subsystem. This includes automount options and network configuration. Learn more about it in our blog post.
AF_UNIX allows socket connections between Linux processes on WSL and Windows native processes: WSL and Windows applications can now communicate with each other over Unix sockets. Imagine you want to run a service in Windows and make it available to both Windows and WSL apps. Now, that’s possible with Unix sockets. Read more in our blog post.
Better file handling via folder level case sensitivity: One of the tricky problems sharing data between Linux and Windows comes down to file case handling. Windows isn’t case sensitive, Linux is. In the past WSL used exclusively process-based case sensitivity. Starting in 17089, NTFS has a new flag that can be set on directories to indicate all operations in those directories should be treated as case sensitive, which allows Windows applications to correctly open files that differ only by case.
For an even more detailed list of WSL updates, read the WSL release notes.
[h=1]General changes, improvements, and fixes for PC[/h]
Yesterday, we held a Mixer webcast for the Bug Bash which you can view on-demand here.
New to Bug Bashes? Here’s an overview of how it all works. To receive a Feedback Hub achievement for participating in the Bug Bash, you’ll need to be on the latest Fast or Slow build, log a least one piece of feedback in the Feedback Hub, and complete at least one quest in the Feedback Hub – achievements will be sent out after the Bug Bash has been completed.
[h=1]Microsoft Tech Summits[/h] This February, the Microsoft Tech Summits will be in 12 cities around the world! Registration is still open for Frankfurt and Cape Town! Don’t miss this free learning and networking event where you get to ask hard questions and tailor your learning experience to your goals. Plus, Windows Insiders who register are eligible to enter to win a trip to Microsoft Ignite 2018!
[h=1]2018 Windows Insider Annual Survey[/h] There’s still time to participate in our 2018 Windows Insider Annual Survey! Thanks to everyone who has already completed our Annual Survey. If you haven’t had a chance to respond, there’s still time – and we’d love to hear from you. This survey is one of the most important tools we have for shaping the Windows Insider Program. It’s your chance to tell us what interests you most about the program – and how we can make your Insider experience even better.
Looking for more news on the latest Windows features? Need more resources as a developer or IT Professional? Got an idea for taking the program in an exciting new direction? Or perhaps you’re simply happy with the program as it is now. Let us know!
Click here to take the annual survey now.*
The survey only takes 10-15 minutes to complete. But the input you provide will help shape the program for the rest of the year – and beyond.
We look forward to hearing from you!
*Note: Link leads to the English US version of the survey.
No downtime for Hustle-As-A-Service,
Dona <3
[URL="https://blogs.windows.com/windowsexperience/2018/02/07/announcing-windows-10-insider-preview-build-17093-pc/#mjYRL9yA0jDIhjkL.97"]
Quelle[/URL]
Today, we are releasing Windows 10 Insider Preview Build 17093 for PC to Windows Insiders in the Fast ring and for those who opted in to Skip Ahead.
[h=1]What’s new in Build 17093[/h] [h=2]Game bar Improvements[/h]
- We’ve given Game bar a makeover so it’s even easier to find what you’re looking for.
- Go to your captures, toggle your microphone and camera, and edit the title of your Mixer stream—all from new buttons on Game bar.
- Quickly check the time using the new clock.
- Choose a theme—Dark, Light, or your current Windows theme.
- Game bar settings are easier to use.
![[Bild: 2cd170db54fb3f8ac880ba4c7048cecf.png]](https://winblogs.azureedge.net/win/2018/02/2cd170db54fb3f8ac880ba4c7048cecf.png)
![[Bild: d088593df8276d0e1ec9912c23f7451c.png]](https://winblogs.azureedge.net/win/2018/02/d088593df8276d0e1ec9912c23f7451c.png)
[h=2]Diagnostic Data Improvements[/h] Last week, we announced some new privacy tools as part of Data Privacy Day which included the Diagnostic Data Viewer that showed up for Windows Insiders in Build 17083. With our commitment to transparency and control, users can now delete the Windows Diagnostic Data that Microsoft has collected from your device. In Settings > Privacy > Diagnostics & feedback, you will find a delete button that deletes the Windows diagnostic data associated with your device.
![[Bild: 932529be6547c52e3e4880589dbb0203.png]](https://winblogs.azureedge.net/win/2018/02/932529be6547c52e3e4880589dbb0203.png)
Note: The backend cloud system is currently under development and will be available to complete the Delete requests prior to public release of RS4.
[h=2]Graphics Improvements[/h] HDR Video on more Windows PCs: Many newer devices are capable of HDR video, but needed to be calibrated in the factory to enable HDR. Now, we are expanding HDR video access to more users via new functionality via Settings > Apps > Video playback. If the “Stream HDR video” toggle can be switched to “On”, your device can be calibrated for HDR video.
To try our experimental calibration tool, click the link “Change calibration settings for HDR video on my built-in display”. This allows you to change the way HDR video appears on your device, allowing you to find your preferred balance between details in dark scenes and details in bright scenes. This tool is still early stage, and we’d love any feedback you might have as we are getting this tool ready for release with RS4.
![[Bild: e3b76f542788f48364331a3fc4240fba-1024x735.png]](https://winblogs.azureedge.net/win/2018/02/e3b76f542788f48364331a3fc4240fba-1024x735.png) Apps > Video playback. If the "Stream HDR video" toggle can be switched to "On", your device can be calibrated for HDR video. " width="711" height="510">
Apps > Video playback. If the "Stream HDR video" toggle can be switched to "On", your device can be calibrated for HDR video. " width="711" height="510">Note: By default, HDR video uses the full brightness of your screen, so it consumes a little more battery. Fear not: if you want the best of both, just check the box “Don’t increase display brightness when watching HDR video on battery” under “Battery Options” in Settings > Apps > Video playback.
New Graphics settings for Multi-GPU Systems: In this build we’re introducing a new Graphics settings page for Multi-GPU systems that allows you to manage the graphics performance preference of your apps. You may be familiar with similar graphics control panels from AMD and Nvidia, and you can continue to use those control panels. When you set an application preference in the Windows Graphics settings, that will take precedence over the other control panel settings. Find the page by going to Settings > System > Display and scrolling down to the “Advanced graphics settings” link. (In future flights, you will see this link as “Graphics settings”.)
The first step is to choose an application to configure. Choosing a “Classic app” will let you browse to an application on your system. Choosing a “Universal app” will let you choose a Store application from a list. By default, the application added to the Graphics settings page is given a “System default” preference. System default means that the system decides the best GPU for your application.
![[Bild: d7ce934824f7922ff5a22965bbf68c5b-1024x640.png]](https://winblogs.azureedge.net/win/2018/02/d7ce934824f7922ff5a22965bbf68c5b-1024x640.png)
Once you’ve chosen the application, click on the application in the list and then click the “Options” button. The “Power saving” mode is a request to run the application on the most power saving GPU available. The “High performance” mode is a request to run the application on the most high performance GPU available. Generally, the power saving GPU is the integrated GPU on a system, and the high performance GPU is the discrete GPU or external GPU. If you have both a discrete GPU and an external GPU on a system, the external GPU is considered the high performance GPU.
Remove an application from the list by clicking the application and clicking the “Remove” button. Removing an application is the same as choosing “System default”.
![[Bild: 51dc97e5190081fa9dda832b39ddc65d-1024x716.png]](https://winblogs.azureedge.net/win/2018/02/51dc97e5190081fa9dda832b39ddc65d-1024x716.png)
Applications are always allowed to have the ultimate choice of which GPU to use, so you may see additional applications that do not follow the preferences you set. In that case, look for a setting within the application itself to choose a preference.
If you have feedback about the feature, please reach out to us directly on the Feedback Hub.
[h=2]Go password-less with Windows 10 S![/h] Do you hate entering your passwords all the time? So do we. Passwords are inconvenient and insecure. With Windows 10 S you don’t have to! Just download the Authenticator App and use it to set up your Windows 10 S PC. You will be able to go through the out-of-box experience, set up Windows Hello and access all your favorite apps and services – all without ever having to enter your password.
![[Bild: 44e36dcab001cac307da6c2f5fafd147-1024x574.png]](https://winblogs.azureedge.net/win/2018/02/44e36dcab001cac307da6c2f5fafd147-1024x574.png)
With the changes in this build, your Windows 10 S PC will automatically make your experience password-free. You will notice that if you have Windows Hello set up, you won’t see passwords anywhere in the Windows experience – not on the unlock screen nor in Sign-in options.
![[Bild: 3802697c9d0770ab672d0c3e629db39a-1024x578.png]](https://winblogs.azureedge.net/win/2018/02/3802697c9d0770ab672d0c3e629db39a-1024x578.png)
![[Bild: d0d5350f2fcbc6a7365ae7f0b56a428f-1024x575.png]](https://winblogs.azureedge.net/win/2018/02/d0d5350f2fcbc6a7365ae7f0b56a428f-1024x575.png)
[h=2]Eye Control Improvements[/h] We first released eye control for the Windows 10 Fall Creator’s Update back in October 2017 and we’re excited to share some of the new capabilities we’re adding with today’s flight to enable a richer eye control experience. We’ve received a lot of great feedback requesting improvements to eye control – like easier controls for scrolling and quicker access to common tasks. All up, here are three areas we’re updating based on your feedback:
Navigate more easily: We’re adding the ability to more easily scroll content, like email and websites. We also heard the need for a quicker way to click with the mouse, so in addition to precise mouse control we’ve incorporated direct left click and direct right click capabilities into the launchpad.
Get there quick: Accelerate to common tasks with quick access to Start, Timeline, Settings, and device calibration, now available right from the eye control launchpad.
Pause when you need to: We also received feedback on the importance of pausing or hiding the launchpad when not needed to avoid accidental clicks, so we’ve added a pause button on the launchpad. Eye control users now have the flexibility to hide the launchpad for uninterrupted reading, streaming, or relaxing without accidental clicking. Re-engaging the launchpad is simple too – just glance at the pause button in the top or bottom middle of the screen.
Eye control is still in preview, and we welcome your feedback to help improve the experience!
![[Bild: d1049d55ee7375faaa8971eea82936a0-1024x138.png]](https://winblogs.azureedge.net/win/2018/02/d1049d55ee7375faaa8971eea82936a0-1024x138.png)
[h=2]Windows Security Improvements[/h] Windows Defender is now Windows Security in Settings: We have renamed the settings page under Settings > Update & Security from “Windows Defender” to “Windows Security. This settings page has also been redesigned – putting emphasis on the various protection areas to keep you safe and secure on your PC.
![[Bild: fe1efc74bc04d80e08c024789cc97262-1024x793.png]](https://winblogs.azureedge.net/win/2018/02/fe1efc74bc04d80e08c024789cc97262-1024x793.png) Update & Security from “Windows Defender” to “Windows Security. This settings page has also been redesigned – putting emphasis on the various protection areas to keep you safe and secure on your PC. " width="752" height="582">
Update & Security from “Windows Defender” to “Windows Security. This settings page has also been redesigned – putting emphasis on the various protection areas to keep you safe and secure on your PC. " width="752" height="582">Account Protection Pillar in Windows Defender: We’ve made it easier for users to protect their identity when signing in to Windows with the new Account Protection pillar in Windows Defender Security Center. Account Protection will encourage password users to set up Windows Hello Face, Fingerprint or PIN for faster sign in, and will notify Dynamic lock users if Dynamic lock has stopped working because their phone or device Bluetooth is off.
Device Security Pillar in Windows Defender: We’re giving you greater insight into the security features integrated in your Windows device. The Device Security page provides you with status reporting and management of security features built into your devices – including toggling features on to provide enhanced protections.
[h=2]Bluetooth Improvements[/h] Streamlined Pairing and Connecting to Certain Bluetooth Devices: Starting with this build, Windows enables users to start pairing and connecting supported devices in a single click. When these devices are ready to pair and detected to be in range, Windows shows a notification to the user allowing them to quickly and conveniently start the pairing process. We want to thank the Surface Accessories team for partnering closely with us and having the first device available on the market supporting this great new experience, the Surface Precision Mouse. We are working with many other partners to grow the list of supported devices, and a number of them are on the way. To learn more, check out our blog post here.
![[Bild: faea14c3ae1a4c19a0cbf8f441f4b4c0-1024x576.gif]](https://winblogs.azureedge.net/win/2018/02/faea14c3ae1a4c19a0cbf8f441f4b4c0-1024x576.gif)
[h=2]Microsoft Edge Improvements[/h] Evolving full screen mode (F11): With the Fall Creators Update we added F11 support to Microsoft Edge, to enable you to take full advantage of your screen real estate. Full screen removes the Edge frame so that only the webpage is visible. You can enter this mode by pressing the F11 key, and exiting using the same key. We’ve heard your feedback, and with this build we’re updating this experience so that without leaving full screen you can now access the address bar and navigate to other sites, add a site as a favorite, and more. To do this, simply hover your mouse at the top of the screen while in full screen mode, or using touch drag a finger down from the top of the screen, and the familiar controls will appear. As always, don’t hesitate to provide feedback so we can continue improving this feature.
Clutter-free printing: Now you can print webpages from Microsoft Edge without ads and unnecessary clutter from the web. Enable the “Clutter-free printing” option in the print dialog and print only the content you want. Note: this option will only be visible for certain type of webpages.
![[Bild: 3d3474f06c7d21c3816ff7e1906a7433-1024x841.png]](https://winblogs.azureedge.net/win/2018/02/3d3474f06c7d21c3816ff7e1906a7433-1024x841.png)
[h=2]Input Improvements[/h] Multilingual text support in Windows: If you type in more than one Latin script languages on Windows, you’re going to like this new feature. With the Touch Keyboard, you do NOT have to manually switch the language anymore! Simply continue typing in multiple languages and Windows will assist you by showing predictions from multiple languages to make you more productive.
The additional step of manually switching between languages creates a barrier for users that are multi-lingual. We’re hoping that this feature can reduce that barrier and allow you to easily type in multiple languages.
With this build, Windows supports up to 3 Latin script languages for multi-lingual text predictions. It picks the top 3 installed languages from Language Settings while suggesting predictions. You can turn the feature off by going to Settings > Devices > Typing > Multilingual Text Prediction.
![[Bild: 2aaa61ba1b638f92149704857af9dbf5-1024x590.gif]](https://winblogs.azureedge.net/win/2018/02/2aaa61ba1b638f92149704857af9dbf5-1024x590.gif)
Text Prediction support for a bunch more languages! If you’re using the touch keyboard in any of the following languages, you’ll now see words suggested as you type: Assamese, Bashkir, Belarusian, Greenlandic, Hawaiian, Icelandic, Igbo, Irish, Kyrgyz, Luxembourgish, Maltese, Maori, Mongolian, Nepali, Pashto, Sakha, Tajik, Tatar, Tswana, Turkmen, Urdu, Uyghur, Welsh, Xhosa, Yoruba, Zulu.
[h=2]Windows App Permissions[/h] Updated Privacy Settings navigation pane: To improve visual acuity, we’ve added new categories to the Privacy Settings navigation pane – here’s what it looks like:
![[Bild: f67ef375993e77821692c10504122ccb-1024x659.png]](https://winblogs.azureedge.net/win/2018/02/f67ef375993e77821692c10504122ccb-1024x659.png)
View user dictionary: We’ve added a new section to Speech, Inking, & Typing settings under Privacy so that you can new view your user dictionary and easily clear it if need be.
[h=2]Ease of Access Improvements[/h] Narrator has been enabled in safe mode: You can now use Narrator when in safe mode! Note: It’s recommended for Narrator users to enter safe mode via msconfig.exe. On some devices you may need to use USB headphones to hear audio in safe mode.
[h=2]Windows Subsystem for Linux (WSL) updates[/h] Note about launch speed: The first launch of each distro will be slow on this build. Some of our updates require sizeable changes to the Linux file system directories; applying those changes may take a few minutes. This should only happen once for each distribution you have installed from the store.
WSL is more configurable with wsl.conf: We added a method for you to automatically configure certain functionality in WSL that will be applied every time you launch the subsystem. This includes automount options and network configuration. Learn more about it in our blog post.
AF_UNIX allows socket connections between Linux processes on WSL and Windows native processes: WSL and Windows applications can now communicate with each other over Unix sockets. Imagine you want to run a service in Windows and make it available to both Windows and WSL apps. Now, that’s possible with Unix sockets. Read more in our blog post.
Better file handling via folder level case sensitivity: One of the tricky problems sharing data between Linux and Windows comes down to file case handling. Windows isn’t case sensitive, Linux is. In the past WSL used exclusively process-based case sensitivity. Starting in 17089, NTFS has a new flag that can be set on directories to indicate all operations in those directories should be treated as case sensitive, which allows Windows applications to correctly open files that differ only by case.
For an even more detailed list of WSL updates, read the WSL release notes.
[h=1]General changes, improvements, and fixes for PC[/h]
- We fixed an issue where the network flyout didn’t have an acrylic background (Yay Fluent Design!).
- We fixed the issue causing VPN clients installed via the Microsoft Store to not work after upgrading to Build 17083.
- We fixed an issue where the Home text label was missing from the Settings navigation pane.
- We fixed an issue where Windows Security in Settings was missing an icon in the navigation pane.
- We fixed an issue where dropdowns in the new App volume and device preferences page under Sound Settings were truncated when the Settings window wasn’t wide enough.
- We fixed an issue where the new App volume and device preferences page under Sound Settings might have duplicate apps listed.
- We fixed issues with the slider controls for sound under Settings > System > Sound and “App volume and device preferences”. Thanks @MSWindowsinside, @CrazyCatsGot2 and @TheScarfix for reporting this!
- We fixed an issue in Windows Update Settings where if you’d selected restart to kick off an upgrade and then canceled the restart, the restart button in Settings would no longer be functional.
- We fixed an issue where the data limit dialog on the Data Usage Settings page had no margins.
- We fixed an issue where permissions for inbox apps were cleared out when upgrading to recent builds, resulting in you being unexpectedly re-prompted to enable or disable these permissions when you launched an impacted app.
- We fixed an issue where the Advanced display settings link was missing from Display Settings.
- We fixed an issue where going to Focus Assist Settings might crash Settings.
- We’ve updated the “Use my sign-in info…” text in Sign-in Options settings to be more clear.
- We fixed an issue where clicking the search entry from the app command menu of certain apps would crash explorer.exe.
- We fixed an issue where the night light quick action in the Action Center sometimes didn’t work due to a long running calculation of the schedule to automatically turn on/off night light.
- We’ve updated the Action Center context menu such that the three focus assist states are now collapsed under one expandable entry.
- We fixed an issue where sharing to Cortana Reminders wasn’t working in recent flights.
- We’ve updated the OneDrive Files-on-Demand state icon in File Explorer’s navigation pane so they now display closer to the file icon.
- We fixed an issue where burning an ISO file to CD threw an unexpected error “Selected Disc image file isn’t valid” in recent builds.
- We’ve updated the People flyout to now use your accent color when “Show accent color” is selected in Color Settings.
- We have fixed the issue where Win32 apps pinned to Start would display as blank live tiles that show only a name starting with “W~”.
- We fixed an issue where the Start layout might get reset if you upgraded straight from the Anniversary Update.
- We have fixed the issue where using Task View to switch to an app might result in touch not working properly in that app.
- We fixed an issue where using the new right-click options to delete groups of activities from Timeline might not delete the entire group.
- As we prepare RS4 for release, we’re removing the feedback button in Task View that was introduced for Insiders to give feedback on Timeline – thanks everyone who’s logged feedback so far! We welcome you to continue giving feedback via the Feedback Hub under the Desktop Environment > Timeline category.
- We fixed an issue where the text label for creating virtual desktops in Task View was truncated in certain languages.
- We fixed an issue where the app icons in the Open With dialog might appear pixelated on high DPI screens.
- We fixed an issue where music wouldn’t re-route back to audio peripheral if you skipped to next track before connecting the USB or Bluetooth audio device.
- We fixed an issue where the Windows.old folder wasn’t completely emptied and removed after cleanup.
- We fixed an issue where using Ctrl + Alt + Break in Hyper-V didn’t work to make a VM re-enter full screen mode.
- We fixed an issue where vmconnect couldn’t insert or eject an ISO/DVD drive.
- We fixed an issue that could result in lower frame rates in games in certain monitor configurations.
- We fixed an issue resulting in audio from Microsoft Edge sometimes becoming unexpectedly muted in the last few flights.
- We fixed an issue where when using Microsoft Edge with dark theme the text in the address bar might become black on dark grey.
- We fixed a number of issues impacting Microsoft Edge reliability in the last few builds.
- We fixed an issue resulting in opening a new tab in Microsoft Edge in recent builds potentially taking an unexpectedly long time.
- We fixed an issue resulting in Microsoft Edge file downloads to secondary drives failing in recent flights.
- We fixed an issue resulting in SVG images on certain websites not rendering in Microsoft Edge.
- When dragging a website from the address bar in Microsoft Edge in order to pin it to the favorites bar, you will now see the favicon and website name follow your mouse as you drag.
- We fixed an issue from recent builds where content copied to the clipboard using Web Notes in Microsoft Edge couldn’t be pasted.
- We fixed an issue where certain PDF files wouldn’t display their context menu correctly in Microsoft Edge.
- We fixed an issue resulting in Microsoft Edge potentially crashing on launch when using roaming profiles.
- We fixed an issue resulting in not being able to scroll components of certain websites when viewed in Microsoft Edge despite a scrollbar being visible.
- We fixed an issue resulting in not being able to use Flash on certain sites in Microsoft Edge in recent builds.
- We fixed an issue resulting in Microsoft Edge crashing recently if you clicked on the page when in caret mode.
- We fixed an issue in Microsoft Edge in recent builds where clicking on link’s in the ‘Ask Cortana’ sidebar might open the page inside the sidebar instead of the main window.
- We fixed an issue from the last two builds where certain websites didn’t load in Microsoft Edge, although the name of the website was correct in the tab.
- We fixed an issue from the last two builds where an unexpected grey rectangle was visible in Microsoft Edge settings next to the word Settings.
- We fixed an issue from the last build where processes in Task Manager only showed at most 100mb of memory used.
- We fixed an issue where Narrator wouldn’t say anything if you were to use the arrow keys to navigate through text typed into Command Prompt.
- We fixed an issue an issue where the touch keyboard might be a pixel-width up from the bottom of the screen if the display scaling wasn’t 100%, leading to the keyboard unexpectedly dismissing if you tapped that area.
- We fixed an issue an issue resulting in the one-handed touch keyboard being unexpectedly large in recent builds.
- We fixed an issue from recently builds where shapewriting in the touch keyboard would stop showing text candidates if you were using it, dismissed the keyboard, re-invoked the keyboard, and tried to start shapewriting again.
- We fixed an issue from recent builds impacting Emoji Panel invocation reliability.
- We have observed seeing longer-than-normal delays during install at the 88% mark. Some delays are as long as 90 minutes before moving forward. Please be patient as the install will complete successfully.
- Some PCs will fail to resume from hibernate requiring a hard reboot to recover.
- If you install a font product from the Microsoft Store, then later install a new build (feature update), the Store package will remain installed, but the fonts within the package are not installed. Until this is fixed, the temporary workaround is to uninstall the product from the Apps page in Settings, then re-acquire the product from the Store.
- If an East Asian keyboard is the only input method on your system the touch keyboard will show an English layout with no IME on/off key. Until this is fixed, the workaround is to add a second keyboard language from the Region & Language Settings page, or to use the IME mode button in the taskbar.
- We’re investigating an issue where the Japanese IME sometimes can’t turn on in UWP apps. If you encounter this issue switch to a Win32 application (e.g. Notepad), turn the IME on there, then switch back to the UWP app.
- We’re investigating reports that 3 and 4 finger gestures on the touchpad have become unresponsive starting with the previous flight.
- Windows Hello will fail to work on Surface Laptops with this build.
- Plugging in an external optical drive (DVD) will cause an Explorer.exe crash.
- Settings will crash if you open the Themes Settings page.
- Buttons on Game bar are not centered correctly.
- In some games—such as Destiny 2 and Fortnite—mouse and keyboard input will still go to the game while Game bar is open.
- Selecting a notification after taking a screenshot or game clip opens the Xbox app’s home screen instead of opening the screenshot or game clip.
- After Game bar closes, the mouse cursor resets to the position it was in when Game bar was opened.
- Keyboard and mouse input may not work correctly in Game bar when playing a first person game (e.g. Minecraft). Alt+Tab out of and into the game should fix this.
- In the text box for Mixer stream title, using non-character keys (e.g. Tab, Delete, Backspace, etc.) may cause the game to hang for a few seconds.
- Bringing up Game bar using the Xbox button on an Xbox One controller doesn’t work in some games.
Yesterday, we held a Mixer webcast for the Bug Bash which you can view on-demand here.
New to Bug Bashes? Here’s an overview of how it all works. To receive a Feedback Hub achievement for participating in the Bug Bash, you’ll need to be on the latest Fast or Slow build, log a least one piece of feedback in the Feedback Hub, and complete at least one quest in the Feedback Hub – achievements will be sent out after the Bug Bash has been completed.
[h=1]Microsoft Tech Summits[/h] This February, the Microsoft Tech Summits will be in 12 cities around the world! Registration is still open for Frankfurt and Cape Town! Don’t miss this free learning and networking event where you get to ask hard questions and tailor your learning experience to your goals. Plus, Windows Insiders who register are eligible to enter to win a trip to Microsoft Ignite 2018!
[h=1]2018 Windows Insider Annual Survey[/h] There’s still time to participate in our 2018 Windows Insider Annual Survey! Thanks to everyone who has already completed our Annual Survey. If you haven’t had a chance to respond, there’s still time – and we’d love to hear from you. This survey is one of the most important tools we have for shaping the Windows Insider Program. It’s your chance to tell us what interests you most about the program – and how we can make your Insider experience even better.
Looking for more news on the latest Windows features? Need more resources as a developer or IT Professional? Got an idea for taking the program in an exciting new direction? Or perhaps you’re simply happy with the program as it is now. Let us know!
Click here to take the annual survey now.*
The survey only takes 10-15 minutes to complete. But the input you provide will help shape the program for the rest of the year – and beyond.
We look forward to hearing from you!
*Note: Link leads to the English US version of the survey.
No downtime for Hustle-As-A-Service,
Dona <3
[URL="https://blogs.windows.com/windowsexperience/2018/02/07/announcing-windows-10-insider-preview-build-17093-pc/#mjYRL9yA0jDIhjkL.97"]
Quelle[/URL]
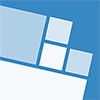



![[Bild: bcfa2ea29764fc026249282102e23b8f-1024x576.png]](https://winblogs.azureedge.net/win/2018/02/bcfa2ea29764fc026249282102e23b8f-1024x576.png)



![[-] [-]](https://www.wpvision.de/images/emerald/collapse.png)