12.01.18, 02:56
0
Hello Windows Insiders!
Today, we are releasing Windows 10 Insider Preview Build 17074 for PC to Windows Insiders in the Fast ring and for those who opted in to Skip Ahead. Please note that the same block for AMD processors as explained here is also in place for this flight.
[h=1]What’s new in Build 17074[/h] [h=2]Reimagined Windows Internationalization[/h] We have redesigned localization of Windows in this release. Now you can find your desired language (Local Experience Pack – or “Language Pack”) through the Microsoft Store and Region & Language section of the Settings app. The Settings app provides improved discoverability of features supported for each language.
We have also started utilizing Artificial Intelligence (AI) and neural network-based Machine Learning (ML) for Windows localization. Having the Local Experience Packs in the Microsoft Store allows us to take advantage of ML improvements and user feedback via Language Community App to release better translations more frequently. This will consistently improve the experience of our international customers with Windows.
[h=2]Microsoft Edge Improvements[/h] Hub improvements: We’ve revamped the Hub view in Microsoft Edge to show more content and to be easier and more intuitive to use. You’ll now find the different Hub sections listed with the full name visible in the Navigation view to the left of the content. This view can be collapsed to show icons only if you prefer to save space.
![[Bild: c0908981fb9531e2bb5000b0bfccad61-1024x649.png]](https://winblogs.azureedge.net/win/2018/01/c0908981fb9531e2bb5000b0bfccad61-1024x649.png)
Autofill cards on web forms: Microsoft Edge can now save and automatically fill your card information on payment web forms. On submission of a form with card information, Microsoft Edge will prompt you to save card information. In the future, you can simply select the preferred card from a drop-down menu to autofill necessary fields. Microsoft Edge securely saves your card information. CVV information is never saved. All cards linked to your Microsoft Account are also made available for automatically filling card information.
![[Bild: c35ba7130ba6c164dcc60acdcc8af1b5-1024x554.gif]](https://winblogs.azureedge.net/win/2018/01/c35ba7130ba6c164dcc60acdcc8af1b5-1024x554.gif)
New reading experience for EPUB, PDF, and Reading View: We’ve overhauled the look and feel of the reading and Books experiences in Microsoft Edge, bringing a new, consistent, more powerful experience across all your documents, whether they’re EPUB or PDF books, documents, or web pages in Reading View.
![[Bild: 0e0566c37e72bfa5b34d5242d56f4f48.gif]](https://winblogs.azureedge.net/win/2018/01/0e0566c37e72bfa5b34d5242d56f4f48.gif) The new reading experience uses Fluent Design System elements like motion and Acrylic material to provide a fluid, delightful experience that keeps the focus on the page.
The new reading experience uses Fluent Design System elements like motion and Acrylic material to provide a fluid, delightful experience that keeps the focus on the page.
In Books, we’ve added a new pop-over menu for “Notes,” making it a snap to navigate between annotations, notes, or highlights. We’ve also updated the Seek bar, so you can scrub through your document more easily, including Go-to-page (Ctrl-G) to find a specific page in the document. Go-to-page supports PDF Page Labels or EPUB Page List, so the page numbers can correspond to a print source that may be numbered differently.
Grammar Tools for EPUB books and Reading View: When viewing reflowable EPUB books or Reading View for websites, you can now use the new Grammar Tools button to enable new comprehension aids. Grammar Tools can break the words on the page into syllables, as well as highlight different parts of speech such as nouns, verbs, and adjectives.
![[Bild: a0460f2f64a7a05ba6a98a0b4595e421-1024x887.png]](https://winblogs.azureedge.net/win/2018/01/a0460f2f64a7a05ba6a98a0b4595e421-1024x887.png)
New Full-screen reading experience: You can now take Books, PDFs, and Reading View pages full-screen, for a distraction-free reading experience.
Improved roaming for progress and notes across devices: For Store books, reading progress, notes, bookmarks, and annotations will roamed much faster across devices on the same account in near-real-time via WNS.
![[Bild: 4307f0a8390171d90be1e79d5e51fd25-1024x683.png]](https://winblogs.azureedge.net/win/2018/01/4307f0a8390171d90be1e79d5e51fd25-1024x683.png) The new “Notes” and “Table of contents” let you navigate between chapters or highlights, notes, and annotations with ease.
The new “Notes” and “Table of contents” let you navigate between chapters or highlights, notes, and annotations with ease.
General Improvements: We’ve made many improvements to fixed layout EPUB books, so content should be arranged more predictably on the page. Users of assistive technology will also find several improvements to viewing PDFs or Books with a screen reader, including more explicit narration when opening, loading, and navigating books.
Improved Library experience: We’ve built on the library improvements in Build 17035 with new changes in response to your feedback. Now, in addition to refreshing your library or pinning books to your Start menu, you can see recommendations for new books (when your library is empty) or filter expired rentals from the current library view. When you’re reading a book, we now show a Books icon and the title, rather than the URI, for a clearer and less cluttered presentation.
Audio Narrated Books: We’ve added support for EPUB Media Overlays, enabling support for a tailored narration experience, including custom audio and highlight styles. On supported books, you can now hear the book read aloud with custom narration, with the publisher’s chosen style applied to the highlight as the book is read. We’ve also made accessibility improvements when using Narrator to browse, search, or load a book.
Favorites bar improvements: The Favorites Bar will now automatically show on Start and New tab pages, if you have at least one favorite in it. When you navigate, the Favorites Bar will automatically hide to give you the most space for browsing. You may still choose to always show the favorites bar if you wish, via a context menu on the favorites bar “Show bar”, or via settings “Show the favorites bar”. The Favorites bar also now supports hiding names for individual favorite bar items, instead of having to either hide none or all names.
Option to never save passwords for domains: One of the top pieces of Windows Insider feedback was to provide an option to never save password for certain sites. When you choose to never save passwords, you shall never be prompted with a save password notification for that site.
Autofill passwords when InPrivate: Microsoft Edge now supports auto-filling of saved passwords when browsing InPrivate. To view list of available credentials for a site, click on the username field and it would populate all saved credentials for the website. No user credentials will be saved or updated when the windows is InPrivate.
Use Extensions when InPrivate: We’ve heard your feedback and have added the ability to load extensions when Microsoft Edge is in an InPrivate window. You can grant individual extensions permission to run in InPrivate from the options menu for the extension. We’re working with extension developers to enable more features when InPrivate.
Variable Fonts: Microsoft Edge now supports CSS extensions for OpenType Font Variations, which allows single “variable” font files to behave like multiple fonts, with a range of weight, width, or other attributes. You can see examples of variable fonts in practice at the Axis-Praxis Playground in Microsoft Edge.
![[Bild: 1a2d33f2ef2327b66868f07c9c0f20a7.gif]](https://winblogs.azureedge.net/win/2018/01/1a2d33f2ef2327b66868f07c9c0f20a7.gif) Demo page from Axis-Praxis showing an animation of a horse using OpenType Variable Fonts.
Demo page from Axis-Praxis showing an animation of a horse using OpenType Variable Fonts.
Vertically dock the Microsoft Edge DevTools: The Microsoft Edge DevTools can now be docked vertically, fulfilling a a top web developer feature request. Click the new “Dock Right” button in the top-right corner of the tools to toggle the location. In a future update, we plan to improve the UI and flow of DevTools content when docked vertically.
![[Bild: 9bdf97334b2af471789c021068753546-1024x649.png]](https://winblogs.azureedge.net/win/2018/01/9bdf97334b2af471789c021068753546-1024x649.png)
[h=2]Windows Shell Improvements[/h] Quiet Hours: Are there certain times when you don’t want to be interrupted or just need to stay focused on what you’re doing? Be more productive with Quiet Hours. With this build you can automatically choose those times when you don’t want to be bothered with Quiet Hours automatic rules.
![[Bild: 2fcfb61a3e7abb804453ed5f7b2c856e-1024x576.png]](https://winblogs.azureedge.net/win/2018/01/2fcfb61a3e7abb804453ed5f7b2c856e-1024x576.png)
![[Bild: 1c299ade0a92680c5d6afa72f0cacbe9-1024x870.png]](https://winblogs.azureedge.net/win/2018/01/1c299ade0a92680c5d6afa72f0cacbe9-1024x870.png)
Near Share Improvements: Thanks everyone who’s shared feedback about Near Share – we’ve made some important reliability fixes to the feature with this build, so please give it a try once you upgrade.
For those who haven’t seen Near Share already, here’s a demo:
Note: Please update all of your Insider PCs to the latest flight to nearby share between them. PCs running older Insider Preview builds won’t be discoverable by those running the latest flight.
[h=2]Windows Settings Improvements[/h] Improved Storage Settings: If you head to Settings you’ll find that Disk Cleanup functionality has been rolled over into Storage Settings as part of our efforts to consolidate our settings experience.
![[Bild: 685c79e6e61db91aba413029fbfd2052-1024x823.png]](https://winblogs.azureedge.net/win/2018/01/685c79e6e61db91aba413029fbfd2052-1024x823.png)
Sound Settings Improvements: Continuing our work to make the new Sound Settings page a one stop shop for your audio needs, we’ve made some more design tweaks and have added some more helpful links. We’ve also added a brand new “App volume and device preferences” page to help you customize your audio experience to best fit your needs and preferences! Please explore these pages and share your feedback as we continuously work on improving them.
![[Bild: b778a6935bf191ee9dd7eefb6f1d432a-1024x655.png]](https://winblogs.azureedge.net/win/2018/01/b778a6935bf191ee9dd7eefb6f1d432a-1024x655.png)
About Settings Improvements: We’ve updated About Settings so you can now select and copy your device name. We’ve also added a link to System info and updated our search strings so that if you search for “computer name” you’ll now see a link that takes you to About Settings.
Manage app execution aliases from Settings: UWP apps can declare a name used to run the app from a command prompt – we’ve added a new page under Apps & Features Settings where you can turn these execution aliases on or off (particularly in the case where multiple apps use the same alias, and you want to choose which to give preference to).
[h=2]Input Improvements[/h] Introducing the Embedded Handwriting Panel: In this Insider release, users get to experience a new way to handwrite on Windows. Typically handwriting is done in a panel that’s separate from the text field and requires users to split their attention between the handwriting in the panel and the text in the text field. Our new handwriting experience brings handwriting input into the text control!
![[Bild: 74937193a1de3fbcfd7827d00b51a3a4.gif]](https://winblogs.azureedge.net/win/2018/01/74937193a1de3fbcfd7827d00b51a3a4.gif)
To invoke the experience, just tap your pen into a supported text field and it will expand to provide a comfortable area for you to write in. Your handwriting will get recognized and converted into text. If you run out of space, an additional line will be created below so you can continue writing. Once you’re done, simply tap outside the text field.
If something gets misrecognized or you’d like to edit what you’ve written, the same gestures that are available through the handwriting panel are also available, like the new insert gesture we added recently. Overall, we believe moving handwriting into the same location as the text will create a more comfortable, confident, and direct experience. Try it out and let us know what you think!
If you’d like to turn this experience off, there’s an option to do so in Pen & Windows Ink Settings, although if you do, please take a moment to log feedback about why you made this decision.
Note: This experience currently works in all XAML text fields except the Microsoft Edge address bar, Cortana, Mail, and the Calendar app. These teams are working on making the experience more tailored to their applications. This embedded experience will *only* appear if you’re using a pen to tap the text field – if you use touch, the existing handwriting panel will be invoked.
[h=2]Handwriting Recognition Updates [/h] Windows can now recognize Hindi handwriting: We’ve expanding our handwriting capabilities to new languages including Hindi, Welsh, Sesotho, Wolof and Maori!
To install one of these languages, go to Settings > Time & language > Region & Language and click “Add a language”. Select the language name and click Next. Make sure to select the “Handwriting” checkbox and select “Install.”. Reboot the machine for the changes to take effect.
Now switch to the input language of your choice – Hindi for example. Writing in that language will show handwriting recognition results in that language and convert it to text. If you speak these languages, please give it a try and share feedback in the in the Feedback Hub, under Input and Language > Handwriting Recognition. As a reminder, if you’d like to use the handwriting panel with touch, you’ll need to enable it – it’s an option in Pen & Windows Ink Settings.
![[Bild: 865410cc9a9629a6d64f0b40b88e47f6-1024x639.gif]](https://winblogs.azureedge.net/win/2018/01/865410cc9a9629a6d64f0b40b88e47f6-1024x639.gif)
In addition to the handwriting panel, any app that uses the Ink Analysis APIs will now be able to recognize ink in these new languages without any additional changes!
[h=2]XAML Improvements[/h] We wanted to take a moment to walk through some of the changes you’ll see with apps using the next Insider SDK that is published. You’ll also see this across various elements in the system that use XAML.
Reveal in Light theme: Reveal will now show up by default with dark borders in light theme, but will continue to have a white hover Reveal:
![[Bild: e2a211d7525b619724f84ccb66310bd1-1024x440.jpg]](https://winblogs.azureedge.net/win/2018/01/e2a211d7525b619724f84ccb66310bd1-1024x440.jpg)
Improved NavigationView:
That means that ListView and TreeView will now only have the borders on hover, but no approach behavior will be applied to them.
![[Bild: a2b262abe486c8180682ba7343860a9d.jpg]](https://winblogs.azureedge.net/win/2018/01/a2b262abe486c8180682ba7343860a9d.jpg)
CommandBar Margins: We’ve added a 2px margin between AppBarButtons by default when they are in a CommandBar. This also applies to the AppBarButtonRevealStyle. This can be seen below:
![[Bild: c2dd0b505476cf5b19daaa59e7dcd0ef.gif]](https://winblogs.azureedge.net/win/2018/01/c2dd0b505476cf5b19daaa59e7dcd0ef.gif)
[h=2]Important note about the Camera app[/h] Some Insiders may have noticed changes in the Windows Camera app. You will get a more personalized behavior, like remembering the last camera and scene used. Handling two cameras simultaneously and more resolution options are available too. We also made some core architecture changes to the product to remove a lot of complex handling for unsupported devices and functionality that is now duplicated in core Windows operating system functionality. These changes will help us to innovate, fix bugs, and deliver new features. We think that this set of changes will long term yield a much higher quality Camera experience for all users!
[h=1]General changes, improvements, and fixes for PC[/h]
No downtime for Hustle-As-A-Service,
Dona <3
Quelle
Today, we are releasing Windows 10 Insider Preview Build 17074 for PC to Windows Insiders in the Fast ring and for those who opted in to Skip Ahead. Please note that the same block for AMD processors as explained here is also in place for this flight.
[h=1]What’s new in Build 17074[/h] [h=2]Reimagined Windows Internationalization[/h] We have redesigned localization of Windows in this release. Now you can find your desired language (Local Experience Pack – or “Language Pack”) through the Microsoft Store and Region & Language section of the Settings app. The Settings app provides improved discoverability of features supported for each language.
We have also started utilizing Artificial Intelligence (AI) and neural network-based Machine Learning (ML) for Windows localization. Having the Local Experience Packs in the Microsoft Store allows us to take advantage of ML improvements and user feedback via Language Community App to release better translations more frequently. This will consistently improve the experience of our international customers with Windows.
[h=2]Microsoft Edge Improvements[/h] Hub improvements: We’ve revamped the Hub view in Microsoft Edge to show more content and to be easier and more intuitive to use. You’ll now find the different Hub sections listed with the full name visible in the Navigation view to the left of the content. This view can be collapsed to show icons only if you prefer to save space.
![[Bild: c0908981fb9531e2bb5000b0bfccad61-1024x649.png]](https://winblogs.azureedge.net/win/2018/01/c0908981fb9531e2bb5000b0bfccad61-1024x649.png)
Autofill cards on web forms: Microsoft Edge can now save and automatically fill your card information on payment web forms. On submission of a form with card information, Microsoft Edge will prompt you to save card information. In the future, you can simply select the preferred card from a drop-down menu to autofill necessary fields. Microsoft Edge securely saves your card information. CVV information is never saved. All cards linked to your Microsoft Account are also made available for automatically filling card information.
![[Bild: c35ba7130ba6c164dcc60acdcc8af1b5-1024x554.gif]](https://winblogs.azureedge.net/win/2018/01/c35ba7130ba6c164dcc60acdcc8af1b5-1024x554.gif)
New reading experience for EPUB, PDF, and Reading View: We’ve overhauled the look and feel of the reading and Books experiences in Microsoft Edge, bringing a new, consistent, more powerful experience across all your documents, whether they’re EPUB or PDF books, documents, or web pages in Reading View.
![[Bild: 0e0566c37e72bfa5b34d5242d56f4f48.gif]](https://winblogs.azureedge.net/win/2018/01/0e0566c37e72bfa5b34d5242d56f4f48.gif) The new reading experience uses Fluent Design System elements like motion and Acrylic material to provide a fluid, delightful experience that keeps the focus on the page.
The new reading experience uses Fluent Design System elements like motion and Acrylic material to provide a fluid, delightful experience that keeps the focus on the page.In Books, we’ve added a new pop-over menu for “Notes,” making it a snap to navigate between annotations, notes, or highlights. We’ve also updated the Seek bar, so you can scrub through your document more easily, including Go-to-page (Ctrl-G) to find a specific page in the document. Go-to-page supports PDF Page Labels or EPUB Page List, so the page numbers can correspond to a print source that may be numbered differently.
Grammar Tools for EPUB books and Reading View: When viewing reflowable EPUB books or Reading View for websites, you can now use the new Grammar Tools button to enable new comprehension aids. Grammar Tools can break the words on the page into syllables, as well as highlight different parts of speech such as nouns, verbs, and adjectives.
![[Bild: a0460f2f64a7a05ba6a98a0b4595e421-1024x887.png]](https://winblogs.azureedge.net/win/2018/01/a0460f2f64a7a05ba6a98a0b4595e421-1024x887.png)
New Full-screen reading experience: You can now take Books, PDFs, and Reading View pages full-screen, for a distraction-free reading experience.
Improved roaming for progress and notes across devices: For Store books, reading progress, notes, bookmarks, and annotations will roamed much faster across devices on the same account in near-real-time via WNS.
![[Bild: 4307f0a8390171d90be1e79d5e51fd25-1024x683.png]](https://winblogs.azureedge.net/win/2018/01/4307f0a8390171d90be1e79d5e51fd25-1024x683.png) The new “Notes” and “Table of contents” let you navigate between chapters or highlights, notes, and annotations with ease.
The new “Notes” and “Table of contents” let you navigate between chapters or highlights, notes, and annotations with ease.General Improvements: We’ve made many improvements to fixed layout EPUB books, so content should be arranged more predictably on the page. Users of assistive technology will also find several improvements to viewing PDFs or Books with a screen reader, including more explicit narration when opening, loading, and navigating books.
Improved Library experience: We’ve built on the library improvements in Build 17035 with new changes in response to your feedback. Now, in addition to refreshing your library or pinning books to your Start menu, you can see recommendations for new books (when your library is empty) or filter expired rentals from the current library view. When you’re reading a book, we now show a Books icon and the title, rather than the URI, for a clearer and less cluttered presentation.
Audio Narrated Books: We’ve added support for EPUB Media Overlays, enabling support for a tailored narration experience, including custom audio and highlight styles. On supported books, you can now hear the book read aloud with custom narration, with the publisher’s chosen style applied to the highlight as the book is read. We’ve also made accessibility improvements when using Narrator to browse, search, or load a book.
Favorites bar improvements: The Favorites Bar will now automatically show on Start and New tab pages, if you have at least one favorite in it. When you navigate, the Favorites Bar will automatically hide to give you the most space for browsing. You may still choose to always show the favorites bar if you wish, via a context menu on the favorites bar “Show bar”, or via settings “Show the favorites bar”. The Favorites bar also now supports hiding names for individual favorite bar items, instead of having to either hide none or all names.
Option to never save passwords for domains: One of the top pieces of Windows Insider feedback was to provide an option to never save password for certain sites. When you choose to never save passwords, you shall never be prompted with a save password notification for that site.
Autofill passwords when InPrivate: Microsoft Edge now supports auto-filling of saved passwords when browsing InPrivate. To view list of available credentials for a site, click on the username field and it would populate all saved credentials for the website. No user credentials will be saved or updated when the windows is InPrivate.
Use Extensions when InPrivate: We’ve heard your feedback and have added the ability to load extensions when Microsoft Edge is in an InPrivate window. You can grant individual extensions permission to run in InPrivate from the options menu for the extension. We’re working with extension developers to enable more features when InPrivate.
Variable Fonts: Microsoft Edge now supports CSS extensions for OpenType Font Variations, which allows single “variable” font files to behave like multiple fonts, with a range of weight, width, or other attributes. You can see examples of variable fonts in practice at the Axis-Praxis Playground in Microsoft Edge.
![[Bild: 1a2d33f2ef2327b66868f07c9c0f20a7.gif]](https://winblogs.azureedge.net/win/2018/01/1a2d33f2ef2327b66868f07c9c0f20a7.gif) Demo page from Axis-Praxis showing an animation of a horse using OpenType Variable Fonts.
Demo page from Axis-Praxis showing an animation of a horse using OpenType Variable Fonts.Vertically dock the Microsoft Edge DevTools: The Microsoft Edge DevTools can now be docked vertically, fulfilling a a top web developer feature request. Click the new “Dock Right” button in the top-right corner of the tools to toggle the location. In a future update, we plan to improve the UI and flow of DevTools content when docked vertically.
![[Bild: 9bdf97334b2af471789c021068753546-1024x649.png]](https://winblogs.azureedge.net/win/2018/01/9bdf97334b2af471789c021068753546-1024x649.png)
[h=2]Windows Shell Improvements[/h] Quiet Hours: Are there certain times when you don’t want to be interrupted or just need to stay focused on what you’re doing? Be more productive with Quiet Hours. With this build you can automatically choose those times when you don’t want to be bothered with Quiet Hours automatic rules.
![[Bild: 2fcfb61a3e7abb804453ed5f7b2c856e-1024x576.png]](https://winblogs.azureedge.net/win/2018/01/2fcfb61a3e7abb804453ed5f7b2c856e-1024x576.png)
- Quiet Hours will automatically turn on when you are duplicating your display. Never get interrupted during presentations again!
- Quiet Hours will turn on automatically when you are playing a full screen exclusive DirectX game.
- You can set the schedule that works for you so that Quiet Hours are always on when you want them. Go to Settings > Quiet Hours to configure your schedule.
- Customize your own priority list so that your important people and apps always breakthrough when Quiet Hours are on. People pinned to your task bar with always break through!
- See a summary of what you missed while you were in Quiet Hours.
- If you’re using Cortana, you can also have Quiet Hours turn on while you’re at home.
![[Bild: 1c299ade0a92680c5d6afa72f0cacbe9-1024x870.png]](https://winblogs.azureedge.net/win/2018/01/1c299ade0a92680c5d6afa72f0cacbe9-1024x870.png)
Near Share Improvements: Thanks everyone who’s shared feedback about Near Share – we’ve made some important reliability fixes to the feature with this build, so please give it a try once you upgrade.
For those who haven’t seen Near Share already, here’s a demo:
Note: Please update all of your Insider PCs to the latest flight to nearby share between them. PCs running older Insider Preview builds won’t be discoverable by those running the latest flight.
[h=2]Windows Settings Improvements[/h] Improved Storage Settings: If you head to Settings you’ll find that Disk Cleanup functionality has been rolled over into Storage Settings as part of our efforts to consolidate our settings experience.
![[Bild: 685c79e6e61db91aba413029fbfd2052-1024x823.png]](https://winblogs.azureedge.net/win/2018/01/685c79e6e61db91aba413029fbfd2052-1024x823.png)
Sound Settings Improvements: Continuing our work to make the new Sound Settings page a one stop shop for your audio needs, we’ve made some more design tweaks and have added some more helpful links. We’ve also added a brand new “App volume and device preferences” page to help you customize your audio experience to best fit your needs and preferences! Please explore these pages and share your feedback as we continuously work on improving them.
![[Bild: b778a6935bf191ee9dd7eefb6f1d432a-1024x655.png]](https://winblogs.azureedge.net/win/2018/01/b778a6935bf191ee9dd7eefb6f1d432a-1024x655.png)
About Settings Improvements: We’ve updated About Settings so you can now select and copy your device name. We’ve also added a link to System info and updated our search strings so that if you search for “computer name” you’ll now see a link that takes you to About Settings.
Manage app execution aliases from Settings: UWP apps can declare a name used to run the app from a command prompt – we’ve added a new page under Apps & Features Settings where you can turn these execution aliases on or off (particularly in the case where multiple apps use the same alias, and you want to choose which to give preference to).
[h=2]Input Improvements[/h] Introducing the Embedded Handwriting Panel: In this Insider release, users get to experience a new way to handwrite on Windows. Typically handwriting is done in a panel that’s separate from the text field and requires users to split their attention between the handwriting in the panel and the text in the text field. Our new handwriting experience brings handwriting input into the text control!
![[Bild: 74937193a1de3fbcfd7827d00b51a3a4.gif]](https://winblogs.azureedge.net/win/2018/01/74937193a1de3fbcfd7827d00b51a3a4.gif)
To invoke the experience, just tap your pen into a supported text field and it will expand to provide a comfortable area for you to write in. Your handwriting will get recognized and converted into text. If you run out of space, an additional line will be created below so you can continue writing. Once you’re done, simply tap outside the text field.
If something gets misrecognized or you’d like to edit what you’ve written, the same gestures that are available through the handwriting panel are also available, like the new insert gesture we added recently. Overall, we believe moving handwriting into the same location as the text will create a more comfortable, confident, and direct experience. Try it out and let us know what you think!
If you’d like to turn this experience off, there’s an option to do so in Pen & Windows Ink Settings, although if you do, please take a moment to log feedback about why you made this decision.
Note: This experience currently works in all XAML text fields except the Microsoft Edge address bar, Cortana, Mail, and the Calendar app. These teams are working on making the experience more tailored to their applications. This embedded experience will *only* appear if you’re using a pen to tap the text field – if you use touch, the existing handwriting panel will be invoked.
[h=2]Handwriting Recognition Updates [/h] Windows can now recognize Hindi handwriting: We’ve expanding our handwriting capabilities to new languages including Hindi, Welsh, Sesotho, Wolof and Maori!
To install one of these languages, go to Settings > Time & language > Region & Language and click “Add a language”. Select the language name and click Next. Make sure to select the “Handwriting” checkbox and select “Install.”. Reboot the machine for the changes to take effect.
Now switch to the input language of your choice – Hindi for example. Writing in that language will show handwriting recognition results in that language and convert it to text. If you speak these languages, please give it a try and share feedback in the in the Feedback Hub, under Input and Language > Handwriting Recognition. As a reminder, if you’d like to use the handwriting panel with touch, you’ll need to enable it – it’s an option in Pen & Windows Ink Settings.
![[Bild: 865410cc9a9629a6d64f0b40b88e47f6-1024x639.gif]](https://winblogs.azureedge.net/win/2018/01/865410cc9a9629a6d64f0b40b88e47f6-1024x639.gif)
In addition to the handwriting panel, any app that uses the Ink Analysis APIs will now be able to recognize ink in these new languages without any additional changes!
[h=2]XAML Improvements[/h] We wanted to take a moment to walk through some of the changes you’ll see with apps using the next Insider SDK that is published. You’ll also see this across various elements in the system that use XAML.
Reveal in Light theme: Reveal will now show up by default with dark borders in light theme, but will continue to have a white hover Reveal:
![[Bild: e2a211d7525b619724f84ccb66310bd1-1024x440.jpg]](https://winblogs.azureedge.net/win/2018/01/e2a211d7525b619724f84ccb66310bd1-1024x440.jpg)
Improved NavigationView:
- We’ve stabilized and added animations for item headers, pane opening, and item selection events.
- We’ve fixed several bugs with the Back Button in NavigationView.
That means that ListView and TreeView will now only have the borders on hover, but no approach behavior will be applied to them.
![[Bild: a2b262abe486c8180682ba7343860a9d.jpg]](https://winblogs.azureedge.net/win/2018/01/a2b262abe486c8180682ba7343860a9d.jpg)
CommandBar Margins: We’ve added a 2px margin between AppBarButtons by default when they are in a CommandBar. This also applies to the AppBarButtonRevealStyle. This can be seen below:
![[Bild: c2dd0b505476cf5b19daaa59e7dcd0ef.gif]](https://winblogs.azureedge.net/win/2018/01/c2dd0b505476cf5b19daaa59e7dcd0ef.gif)
[h=2]Important note about the Camera app[/h] Some Insiders may have noticed changes in the Windows Camera app. You will get a more personalized behavior, like remembering the last camera and scene used. Handling two cameras simultaneously and more resolution options are available too. We also made some core architecture changes to the product to remove a lot of complex handling for unsupported devices and functionality that is now duplicated in core Windows operating system functionality. These changes will help us to innovate, fix bugs, and deliver new features. We think that this set of changes will long term yield a much higher quality Camera experience for all users!
[h=1]General changes, improvements, and fixes for PC[/h]
- We have rolled out Sets to more Insiders – if you see it show up, please try it out and do the Quests in Feedback Hub!
- This build includes mitigations to protect Insiders from the Spectre and Meltdown vulnerabilities. For more information on this topic, please see this blog post from Terry Myerson. Additionally, if you are running 3rd party antivirus software on your PC you will need to ensure you are running the latest most up-to-date version of your antivirus software with the latest antivirus definitions to avoid having your PC get into a bad state.
- Windows now fully supports Adobe-style “.otf” OpenType Variable Fonts, like the Acumin Variable Concept font and others recently released by Adobe.
- Insiders running Windows 10 S may have noticed that after upgrading to the latest builds, their PC appears to be running “Windows 10 Pro In S Mode”. This change is by design and these PCs will continue to function as Windows 10 S PCs and will continue to be able to take Insider Preview builds as part of testing RS4. We’ll have more to share as we get closer to the next Windows 10 release.
- For Insiders who reported that Windows needs activation after upgrading to Build 17063, this build includes the fix that caused the issue however you will need to use the Activation Troubleshooter to get your activation back into a good state once you’re on this build.
- We have added a new PowerShell cmdlet to retrieve decoded logs for Delivery Optimization (Get-DeliveryOptimizationLog).
- We’ve updated the reveal effect in the Taskbar’s Clock and Calendar flyout such that the day with focus now has a lighter background.
- Now that it’s had some time to receive your feedback, we’ve updated to be the default keyboard for the Tamil language.
- We fixed an issue where Settings might crash if the window was too small.
- We fixed an issue where Windows Update Settings unexpectedly displayed two horizontal lines.
- We fixed an issue where in certain cases USB devices with unreliable connections might cause bugchecks (GSOD) on PCs.
- We fixed an issue from the previous flight where touch and pen weren’t working on the non-primary display. This might also have resulted in mouse, touch, and pen input not happening in the right place after an orientation change or when using a non-native aspect ratio.
- We fixed an issue where if you were using any EUDC fonts Microsoft Edge, Cortana, and other apps that use a webview wouldn’t launch.
- We fixed an issue resulting in Microsoft Edge crashing when deleting favorites.
- We fixed an issue where Microsoft Edge might crash when trying to copy text or login on certain websites.
- We fixed an issue where Microsoft Edge might crash when opening PDFs on the previous flight.
- We fixed an issue in Microsoft Edge resulting in images on flickr.com going blank after a follow/unfollow user action.
- We fixed an issue resulting in a white line being visible on the right side of screen when certain videos are watched full screen in Microsoft Edge.
- We fixed an issue where while navigating through OOBE, some of the buttons in the pages might not display correctly.
- We fixed an issue resulting in Themes appearing in Start after they’d been downloaded from Store.
- We’ve updated the reveal effect in the Taskbar’s Clock and Calendar flyout such that the day with focus now has a lighter background.
- We fixed an issue where the feedback message (like from Windows Hello) could end up overlapping Spotlight text on the lock screen.
- We fixed an issue where Windows Update Settings unexpectedly displayed two horizontal lines.
- We fixed an issue where when transparency effects were turned off the Virtual Desktops pane in Task View would overlap Timeline with no background.
- We fixed an issue resulting in an explorer.exe crash when using WIN + Tab to open Task View on the previous flight.
- We fixed an issue resulting in an explorer.exe crash when trying to use control.exe to open app defaults.
- We fixed an issue where the Taskbar might render completely transparent on secondary monitors.
- We fixed an issue resulting in certain apps, like Firefox, might not have audio after upgrading to the previous flight. This issue also impacted the ability to record audio in Microsoft Edge.
- We fixed an issue where surround sound gaming headsets would revert to stereo after rebooting.
- We fixed an issue in the audio service around app impersonation which was breaking audio recording from apps like Firefox which intentionally run with a restricted token.
- We fixed a couple of issues resulting in crashes in the “audiosrv” and “audioendpointbuilder” audio services which would cause audio not to work, or new audio devices not to be recognized.
- We fixed an issue resulting in Hearthstone not launching on the previous build.
- We fixed an issue that could result in fullscreen games getting stuck minimized or exiting fullscreen status unexpectedly.
- We fixed an issue where the emoji panel search wasn’t working in desktop (Win32) apps.
- We fixed an issue where the input flyout wouldn’t appear the first time you pressed WIN + Space.
- We fixed a memory leak in NisSrv.exe from the previous flight.
- We fixed an issue where MsMpEng.exe might unexpectedly use a high number of disk I/Os per second for a long time.
- We fixed an issue where WerFault.exe might spike to 50%+ CPU for an unexpectedly long time.
- We fixed an issue from the previous flight where touch and pen weren’t working on the non-primary display. This might also have resulted in mouse, touch, and pen input not happening in the right place after an orientation change or when using a non-native aspect ratio.
- We fixed an issue when using the Arabic touch keyboard where pressing Ctrl wouldn’t show the directional markers on the Shift keys.
- We fixed an issue where the emoji panel search wasn’t working in desktop (Win32) apps.
- We fixed an issue where the input flyout wouldn’t appear the first time you pressed WIN + Space.
- We fixed an issue where the OneNote app wasn’t being included in Cortana’s ”Pick up where I left off” notifications.
- We fixed an issue on certain PCs where using the fingerprint scanner wouldn’t wake the PC up from Connected Standby.
- We fixed an issue where you might show as connected to the network, but you wouldn’t actually be connected to use the Internet.
- We fixed an issue where in certain cases USB devices with unreliable connections might cause bugchecks (GSOD) on PCs.
- We fixed two issues that could result in some PCs bugchecking (GSOD) when entering into Connected Standby. If you had a laptop that encountered this, the experience would have been that you’d open your laptop and unexpectedly be logging into a new session, rather than continuing the one open before closing the lid.
- We fixed an issue where some Bluetooth devices weren’t working and Device Manager showing error 43 for those drivers.
- When users try to create a Microsoft Edge InPrivate window from inside a Mixed Reality headset, a regular window will get created instead. Users won’t be able to use InPrivate inside Mixed Reality in this build. InPrivate on desktop is not affected.
- We’re preparing for the inclusion of OpenSSH Server as a deployment mechanism in Developer Mode. However the UI code got checked in ahead of the components, and so while there is a “Use OpenSSH (Beta) for remote deployment” switch in the UI under Settings, it won’t work, and turning it on will break remote deployment to that device until the switch is turned off.
- When you open Task View immediately after an upgrade, Timeline may not be visible. If you encounter this, wait 15-30 minutes and try launching Task View again.
- The Windows Defender icon is missing from the systray, even if it shows as enabled in Settings.
- Certain devices may hang on the boot screen after upgrading. If this happens to you, go into the BIOS and disable virtualization.
- Apps that come preinstalled with Windows may fail to update in the Store with error 0x80073CF9.
- Audio playback from Microsoft Edge is sometimes unexpectedly muted. A workaround is to minimize Edge, count to three, and then unminimize.
- Upgrading to 17063 or later builds sometimes causes Settings / Privacy / Microphone, Camera, etc. to flip to “disabled”, which breaks camera and microphone access. A workaround is to manually turn them back on.
- Deploying an x86 app to a x64 PC remotely result in “FileNotFound” deployment failures if the target PC is running Build 17040 or higher. Deploying an x64 app to a x64 PC remotely or a x86 app to a x86 PC will work fine.
- This build has an issue running Linux containers with Docker Community Edition for Windows (edge) on many PCs. The docker pull or docker run commands will fail with an error “Not enough memory resources are available to complete this operation”. We’re working on a fix for an upcoming Windows Insider build but you can work around the problem now with these steps:
- Be sure “Docker for Windows” is running, then right-click the whale icon in the notification area and choose “settings”.
- On the General tab, uncheck “Enable Linux containers on Windows”.
- Next a dialog “Switch to Standard mode (Linux VM / Windows daemon” will pop up. Click OK.
- Wait for the whale icon to turn white.
No downtime for Hustle-As-A-Service,
Dona <3
Quelle
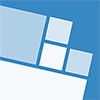



![[-] [-]](https://www.wpvision.de/images/emerald/collapse.png)