19.06.14, 19:12
0
Da das Ganze in der Hilfe von Microsoft schon so wunderbar beschrieben war, habe ich hier den ersten Teil 1:1 übernommen.
Öffnen des Kalenders als zusätzlicher Outlook-Kalender
![[Bild: ZA102534479.jpg]](http://officeimg.vo.msecnd.net/de-de/files/523/803/ZA102534479.jpg)
Hinweise
Hinzufügen eines Internetkalenderabonnements zu Outlook
Ein Internetkalenderabonnement ist ein Kalender, den Sie herunterladen und in Outlook anzeigen. Im Gegensatz zu einem Kalendersnapshot werden Internetkalenderabonnements jedoch automatisch aktualisiert.
Diese Kalender sind auf Websites zu finden, auf denen Personen Kalender bereitstellen. Auf einer solchen Website können Sie auf einen Link klicken, um den Kalender herunterzuladen und zu abonnieren, oder jemand kann Ihnen in einer E-Mail-Nachricht einen Link zum Internetkalenderabonnement senden. Dieser Link ist eine Internetwebadresse, die mit webcal:// anstelle von http:// beginnt und mit einem Dateinamen mit der Dateierweiterung ICS endet.
![[Bild: ZA102534479.jpg]](http://officeimg.vo.msecnd.net/de-de/files/523/803/ZA102534479.jpg)
Hinweise
[COLOR="#0000FF"]Syncronisieren der Kalender mit dem Windows Phone
[/COLOR]
Nachdem der neue Kalender erfolgreich in Office integriert wurde, kann er mit dem Smartphone synchronisiert werden.
Achte darauf, dass Du die richtigen Konten synchronisiert also das das Konto, unter dem Du den Kalender im Office angelegt hast aus das ist, was Du auf Deinem Smartphone verwendest.
- Smartphone starten
- über: "Einstellungen" --> "E-Mail-Konten & andere" das Konto heraussuchen, welches synchroniesiert werden soll
- lange auf das Konto drücken, es erscheint das Feld "Synchronisieren"
- "Synchronisieren" antippen, die Synchronisation läuft im Hintergrund ab
- am Windows Phone den Kalender öffnen
- unten rechts auf "..." tippen, dann auf "Einstellungen"
- es werden Dir nun alle Kalender angezeigt, die Du synchronisieren kannst. Wenn Du alles korrekt gemacht hast auch der Kalender, den Du gerade im Office eingerichtet hast.
Bei mir war im Office schon standardmäßig der Kalender für die Feiertage enthalten. Wen ndas irgendwo nicht der Fall sein sollte, der kann diesen Onlinekalender "Deutsche Feiertage" verwenden.
Öffnen des Kalenders als zusätzlicher Outlook-Kalender
- Wählen Sie die Nachricht mit dem Kalendersnapshot aus.
- Wenn Sie den Lesebereich verwenden, wird der Kalender im Nachrichtentext angezeigt.
- Wenn Sie den Lesebereich deaktiviert haben, öffnen Sie die Nachricht, um den Kalender im Nachrichtentext anzuzeigen.
- Führen Sie eine der folgenden Aktionen aus:
- Sie verwenden den Lesebereich
- Klicken Sie im Lesebereich auf Diesen Kalender öffnen.
- Klicken Sie im Lesebereich auf Diesen Kalender öffnen.
- Sie haben die Nachricht in einem separaten Fenster geöffnet
- Klicken Sie auf der Registerkarte Nachricht in der Gruppe Öffnen auf Diesen Kalender öffnen.
- Klicken Sie auf der Registerkarte Nachricht in der Gruppe Öffnen auf Diesen Kalender öffnen.
- Sie verwenden den Lesebereich
- Wenn Sie die Quelle des Kalenders kennen und ihr vertrauen, klicken Sie, wenn Sie dazu aufgefordert werden, auf Ja, und klicken Sie dann auf Diesen Internetkalender Outlook hinzufügen.
![[Bild: ZA102534479.jpg]](http://officeimg.vo.msecnd.net/de-de/files/523/803/ZA102534479.jpg)
Hinweise
- Zum Entfernen eines Kalenders aus der Seite-an-Seite-Ansicht deaktivieren Sie das Kontrollkästchen für den Kalender im Navigationsbereich.
- Verwenden Sie die Pfeilschaltflächen auf den Kalenderregisterkarten, um mehrere Kalender zu überlagern.
- Sie können in der Seite-an-Seite-Ansicht Elemente aus dem Kalendersnapshot in andere Kalender ziehen.
- Zum Entfernen des Kalendersnapshots aus dem Navigationsbereich klicken Sie mit der rechten Maustaste auf den Namen des Kalenders, und klicken Sie dann auf Kalendername löschen.
- Wenn Sie den Lesebereich verwenden, wird der Kalender im Nachrichtentext angezeigt.
- Wenn Sie den Lesebereich deaktiviert haben, öffnen Sie die Nachricht, um den Kalender im Nachrichtentext anzuzeigen.
Hinzufügen eines Internetkalenderabonnements zu Outlook
Ein Internetkalenderabonnement ist ein Kalender, den Sie herunterladen und in Outlook anzeigen. Im Gegensatz zu einem Kalendersnapshot werden Internetkalenderabonnements jedoch automatisch aktualisiert.
Diese Kalender sind auf Websites zu finden, auf denen Personen Kalender bereitstellen. Auf einer solchen Website können Sie auf einen Link klicken, um den Kalender herunterzuladen und zu abonnieren, oder jemand kann Ihnen in einer E-Mail-Nachricht einen Link zum Internetkalenderabonnement senden. Dieser Link ist eine Internetwebadresse, die mit webcal:// anstelle von http:// beginnt und mit einem Dateinamen mit der Dateierweiterung ICS endet.
- Klicken Sie auf den Link für das Internetkalenderabonnement.
- Klicken Sie an der Eingabeaufforderung Möchten Sie diesen Internetkalender Outlook hinzufügen und Aktualisierungen abonnieren? auf Ja.
![[Bild: ZA102534479.jpg]](http://officeimg.vo.msecnd.net/de-de/files/523/803/ZA102534479.jpg)
Hinweise
- Zum Entfernen eines Internetkalenderabonnements aus der Seite-an-Seite-Ansicht deaktivieren Sie das Kontrollkästchen für den Kalender im Navigationsbereich.
- Verwenden Sie die Pfeilschaltflächen auf den Kalenderregisterkarten, um mehrere Kalender zu überlagern.
- Sie können in der Seite-an-Seite-Ansicht Elemente aus dem Internetkalenderabonnement in andere Kalender ziehen.
- Zum Entfernen des Internetkalenderabonnements aus dem Navigationsbereich klicken Sie mit der rechten Maustaste auf den Kalendernamen, und klicken Sie dann auf Kalendername löschen.
- Internetkalenderabonnements können über das Dialogfeld Kontoeinstellungen hinzugefügt, geändert oder entfernt werden. Klicken Sie im Menü Extras auf Kontoeinstellungen, und klicken Sie dann auf die Registerkarte Internetkalender.
[COLOR="#0000FF"]Syncronisieren der Kalender mit dem Windows Phone
[/COLOR]
Nachdem der neue Kalender erfolgreich in Office integriert wurde, kann er mit dem Smartphone synchronisiert werden.
Achte darauf, dass Du die richtigen Konten synchronisiert also das das Konto, unter dem Du den Kalender im Office angelegt hast aus das ist, was Du auf Deinem Smartphone verwendest.
- Smartphone starten
- über: "Einstellungen" --> "E-Mail-Konten & andere" das Konto heraussuchen, welches synchroniesiert werden soll
- lange auf das Konto drücken, es erscheint das Feld "Synchronisieren"
- "Synchronisieren" antippen, die Synchronisation läuft im Hintergrund ab
- am Windows Phone den Kalender öffnen
- unten rechts auf "..." tippen, dann auf "Einstellungen"
- es werden Dir nun alle Kalender angezeigt, die Du synchronisieren kannst. Wenn Du alles korrekt gemacht hast auch der Kalender, den Du gerade im Office eingerichtet hast.
Bei mir war im Office schon standardmäßig der Kalender für die Feiertage enthalten. Wen ndas irgendwo nicht der Fall sein sollte, der kann diesen Onlinekalender "Deutsche Feiertage" verwenden.
Aktuelle Sachen rund um die Welt von Microsoft kannst Du Dir in unserem Podcast anhören.
Bisher erfolgreich getestet:
HTC HD2 * HTC Titan * Samsung Ativ S * Nokia Lumia 1520 * Nokia Lumia 635 * Allview Impera S * TrekStor WinPhone 4.7 HD * Microsoft Lumia 535 * Microsoft Lumia 950XL * Microsoft Lumia 650 *
Asus Vivo Tab * Microsoft Surface Pro 2 * Acer Iconia W4 * Lenovo YOGA Tablet 2 1051 F * Microsoft Surface 3 * i.onik Windows 10 Global Tab W11601 *Microsoft Surface Pro 4 *
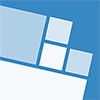


![[-] [-]](https://www.wpvision.de/images/emerald/collapse.png)