02.07.18, 22:14
0
[h=1]Ankündigung von Windows 10 Insider Preview Build 17704[/h] Von Dona Sarkar und Brandon LeBlanc
Hallo Windows Insider!
Heute veröffentlichen wir Windows 10 Insider Preview Build 17704 (RS5) zusätzlich zu denen, die sich für den Sprung im Voraus entschieden haben, an Windows Insider im Fast-Ring.
Der Bug Bash ist an! An die Insider, die bisher teilgenommen haben: Danke ! Unser Bug Bash wird vom 22. Juni um 12 Uhr PDT - 1. Juli 11:59 Uhr PDT laufen. Zu diesem Zweck machen wir einen speziellen Bug Bash Edition-Webcast auf unserem Mixer-Kanal RIGHT NOW (10 Uhr PDT) - kommen Sie zu uns, während wir uns über RS5 unterhalten und wie es läuft.
Und falls Sie noch nichts gehört haben, führen wir einen Wettbewerb durch! Sie könnten eine Reise zum Microsoft-Campus hier in Redmond gewinnen, Details hier .
[h=1]Was ist neu in Build 17704?[/h][h=2]Microsoft Edge-Verbesserungen[/h] Neues Microsoft Edge Beta-Logo: Wir stellen ein neues Edge "BETA" -Symbol vor, mit dem Benutzer visuell zwischen offiziell veröffentlichten Versionen von Microsoft Edge und Preview-Builds unterscheiden können, in denen Microsoft Edge gerade entwickelt wird. Dieses Logo wird nur in Insider Preview Builds angezeigt.
![[Bild: 3fbb9fc6cc183e07c859a5ed7414be88.png]](https://blogs.windows.com/uploads/mswbprod/sites/2/2018/06/3fbb9fc6cc183e07c859a5ed7414be88.png)
Neue Design-Verbesserungen: Während wir uns weiterentwickeln, wie Microsoft Edge das Fluent Design System für eine natürlichere und verwertbarere Erfahrung nutzt, werden Sie vielleicht einige subtile Verbesserungen am Aussehen der Registerkartenleiste in Microsoft Edge bemerken. In diesem Build fügen wir der Tableiste einen neuen Tiefeneffekt hinzu, um den aktiven Tab hervorzuheben.
![[Bild: 8f0a89fa423a53258a9390abb0d32c36-1024x259.png]](https://blogs.windows.com/uploads/mswbprod/sites/2/2018/06/8f0a89fa423a53258a9390abb0d32c36-1024x259.png)
Neu gestaltetes "..." - Menü und Einstellungen: Wir haben Ihre Rückmeldung gehört, dass die Microsoft Edge-Einstellungen für eine einzelne Seite etwas komplexer wurden. In dieser Version werden die Microsoft Edge-Einstellungen überarbeitet, um die Navigation zu erleichtern, häufig verwendete Aktionen in den Vordergrund zu stellen und mehr Anpassung als je zuvor zu ermöglichen.
![[Bild: 807a5e4d8339b5a027781ac40d34fee4-1024x919.png]](https://blogs.windows.com/uploads/mswbprod/sites/2/2018/06/807a5e4d8339b5a027781ac40d34fee4-1024x919.png)
Anpassen von Symbolleistenelementen für Microsoft Edge: Wenn Sie in der Microsoft Edge-Symbolleiste auf "..." klicken, finden Sie ein verfeinertes Menü, in dem gängige Befehle wie "Neuer Tab" und "Neues Fenster" in der Mitte angezeigt werden. Wir haben auch die vielgefragte Fähigkeit hinzugefügt, die Symbole in der Microsoft Edge-Symbolleiste anzupassen - Sie können sie alle entfernen, um einen aufgeräumteren Look zu erhalten, oder so viele hinzufügen, wie Sie möchten, um Ihre Lieblingsfunktionen zur Hand zu haben!
Last but not least, bricht dieser Build Einstellungen in Unterseiten nach Kategorie auf, mit besser organisierten Optionen und weniger Unordnung auf jeder Seite. Die neue Erfahrung mit Einstellungen wurde so entwickelt, dass sie mit der Erfahrung im Microsoft Edge-Hub übereinstimmt und eine schnellere und vertrautere Erfahrung ermöglicht.
![[Bild: 743fed0454c87a4bc77e3954b5b22d8b-1024x941.png]](https://blogs.windows.com/uploads/mswbprod/sites/2/2018/06/743fed0454c87a4bc77e3954b5b22d8b-1024x941.png)
Kontrollieren, ob Medien automatisch abgespielt werden können: Es ist wirklich hier! In diesem Build haben wir eine neue Einstellung in Microsoft Edge hinzugefügt, mit der Sie steuern können, ob Websites Medien automatisch abspielen können. Sie finden diese Einstellung unter "Erweiterte Einstellungen"> "Automatische Medienwiedergabe" mit Optionen zum Anpassen des Verhaltens gemäß Ihren Voreinstellungen:
![[Bild: 25df1c7eb5a658861959224fa05e31f2-1024x907.png]](https://blogs.windows.com/uploads/mswbprod/sites/2/2018/06/25df1c7eb5a658861959224fa05e31f2-1024x907.png) "Media Autoplay"." width="532" height="471">
"Media Autoplay"." width="532" height="471">
Neues PDF-Symbol: Windows 10 verfügt nun über ein neues Symbol für PDFs im Datei-Explorer, wenn Microsoft Edge der Standard-PDF-Handler ist.
![[Bild: a031fbba6af9b5c960f99e777682e016.png]](https://blogs.windows.com/uploads/mswbprod/sites/2/2018/06/a031fbba6af9b5c960f99e777682e016.png)
[h=2]Skype für Windows 10 bekommt ein großes Update![/h] Dieses neue Skype for Windows 10-Update bringt Windows 10-Benutzern die neuesten und besten Skype-Funktionen.
![[Bild: f3e51526d69aa8860817af6044f57bf4-1024x593.png]](https://blogs.windows.com/uploads/mswbprod/sites/2/2018/06/f3e51526d69aa8860817af6044f57bf4-1024x593.png)
Hier ein Auszug aus dem Neuen:
[h=2]Neue Diagnosedaten-Viewer-Funktionen zur Verbesserung Ihrer Privatsphäre[/h] Um Verbesserungen unserer Datenschutz-Tools in unserer nächsten Windows-Version zu präsentieren, bieten wir Windows Insidern einen frühzeitigen Zugriff auf neue verbesserte Funktionen, die im Windows-Diagnosedaten-Viewer angezeigt werden. Bei Microsoft verstehen wir, dass Ihre Daten Ihre Daten sind. Aus diesem Grund haben wir uns zum Ziel gesetzt, vollständige Transparenz darüber zu bieten, welche Diagnosedaten Windows sammelt, wann es erfasst wird und wie Sie steuern können, was Sie teilen. Wir kümmern uns um Ihre Privatsphäre und helfen Ihnen, Vertrauen und Vertrauen in unsere Produkte aufzubauen.
Windows Diagnosedatenanzeige
Wir haben den Windows Diagnostic Data Viewer Anfang des Jahres zum Datenschutztag eingeführt. Der Windows-Diagnosedaten-Viewer hilft Ihnen dabei, genau zu verstehen, welche Diagnosedaten von Ihrem Windows-Gerät empfangen werden. Das Tool ist für jedermann über den Microsoft Store verfügbar und bietet Ihnen vollständige Transparenz in Bezug auf Diagnosedaten.
Über den Viewer können Sie die verschiedenen Kategorien von Diagnosedaten sehen, darunter:
![[Bild: c401774fc473b15f3adcfb4cfb56e9eb-1024x554.jpg]](https://blogs.windows.com/uploads/mswbprod/sites/2/2018/06/c401774fc473b15f3adcfb4cfb56e9eb-1024x554.jpg)
Neu im Diagnosedaten-Viewer
Wir freuen uns, sagen zu können, dass Benutzer nun Problemberichte direkt anzeigen können, die an Microsoft gesendet wurden oder werden. Problemberichte helfen uns, Abstürze und andere Störungen auf Ihrem Gerät zu erkennen, damit wir Ihre Windows-Erfahrung verbessern können. Im Diagnosedaten-Viewer können Benutzer bestimmte Details zu jedem erfassten Bericht anzeigen, z. B. wann er gesendet wurde und welche Anwendung oder Komponente den Bericht erstellt hat.
![[Bild: 7fb058b0b3f33638cefec1719a27e1c6-1024x553.jpg]](https://blogs.windows.com/uploads/mswbprod/sites/2/2018/06/7fb058b0b3f33638cefec1719a27e1c6-1024x553.jpg)
Zusammen mit der Möglichkeit, Problemberichte anzuzeigen, enthält der Diagnosedaten-Viewer auch neue Änderungen an der Benutzeroberfläche. Beispiel: Die Filterfunktion zum Anzeigen von Datenpunkten nach Kategorie befindet sich jetzt direkt rechts neben der Suchleiste. Die Funktion zum Exportieren von Daten befindet sich jetzt oben rechts im Werkzeug.
Wie man es bekommt
Unabhängig davon, ob Sie neu in Windows sind oder ob Sie Ihr Betriebssystem gerade auf den neuen Build aktualisiert haben, sollten Sie diese Schritte durchführen.
Sie können den Diagnosedaten-Viewer auf Ihrem Windows-Gerät über den Microsoft Store abrufen . Sobald Sie das Tool installiert haben, öffnen Sie die App über das Startmenü.
Wenn "Keine Ereignisse gefunden" angezeigt wird, gehen Sie zu "Diagnose- und Feedback-Menü im Einstellungsfenster öffnen" unten links im Werkzeug (mittleres Symbol). Stellen Sie auf dieser Seite sicher, dass "Diagnostic Data Viewer" aktiviert ist. Sobald es aktiviert ist, dauert es einige Zeit, bis das Tool Ereignisse anzeigt.
Sie können den blauen Aktualisierungsknopf rechts neben der Suchleiste drücken, um zu sehen, ob irgendwelche Ereignisse gefunden wurden.
Unser Engagement
Windows Insider erhalten einen exklusiven Einblick in diese neue Funktion, die in Diagnostic Data Viewer veröffentlicht wird, und wir könnten nicht mehr aufgeregt sein, das erstaunliche Feedback zu sehen.
Unser Versprechen, die höchsten Standards der Privatsphäre einzuhalten, wird weiterhin ein Hauptanliegen sein. Wenn Sie unsere Produkte und Dienstleistungen nutzen, möchten wir, dass Sie sich darauf verlassen können, dass großartige Erlebnisse und Funktionen nicht den Verlust Ihrer Privatsphäre bedeuten. Es ist dein Gerät. Sie verdienen es zu wissen, was dabei passiert.
Indem wir Windows 10 besser und sicherer machen, werden wir weiterhin Ihre Privatsphäre zu unserem wichtigsten Anliegen machen. Dies bedeutet, dass Sie die richtigen Tools erhalten, mit denen Sie die Kontrolle über Ihre Daten erlangen können. Von der Priorisierung der vollständigen Transparenz der Diagnosedaten bis hin zu Maßnahmen, die Ihnen helfen, Maßnahmen zu ergreifen, sind wir in der Lage, Ihnen die Möglichkeit zu geben, zu wissen, was auf Ihrem Gerät ist und mit wem Sie es teilen.
Wir können es kaum erwarten, mehr von Ihnen zu erfahren, wie Sie die Privatsphäre unter Windows 10 stärken können. Wir freuen uns, wenn Sie uns über den Feedback-Hub Feedback zum Diagnosedaten-Viewer senden. Sie können hier auch Feedback zu unserem Umgang mit Privatsphäre abgeben.
[h=2]Sehen Sie Ihre Videos besser draußen[/h] Es gibt einen neuen Anzeigemodus, den Sie testen können, um die Sichtbarkeit Ihres Videos in einer sehr hellen Umgebung zu verbessern. Diese Funktion nutzt den Lichtsensor Ihres Geräts, um Ihr Umgebungslicht zu erkennen, und passt Ihr Video automatisch entsprechend an. Um es zu aktivieren, navigieren Sie zu Einstellungen> Apps> Videowiedergabe und aktivieren Sie "Video basierend auf Beleuchtung anpassen".
![[Bild: 05a83338715233923dda6a28c16c5df7-1024x789.png]](https://blogs.windows.com/uploads/mswbprod/sites/2/2018/06/05a83338715233923dda6a28c16c5df7-1024x789.png)
Wir würden uns über Feedback freuen, wenn wir diese Funktion für die nächste Windows-Version weiterentwickeln möchten! Bitte verwenden Sie den Feedback-Hub und die Datei-Feedback unter Kategorie: "Geräte und Treiber", Unterkategorie: "Video-Wiedergabe". Klicken Sie auf "Mein Problem neu erstellen" und starten Sie die Aufnahme der Videowiedergabe, der Sie Feedback geben möchten!
Ein paar Notizen:
Windows zeigt nun Statistiken zu jedem dieser Features an. Gehen Sie zu Einstellungen> Geräte> Eingabe und klicken Sie auf den Link "Einblick in die Eingabe", um sie zu sehen.
![[Bild: 515499a2e46cbf5c6955c8afcfa300da-1024x789.png]](https://blogs.windows.com/uploads/mswbprod/sites/2/2018/06/515499a2e46cbf5c6955c8afcfa300da-1024x789.png)
Momentan decken diese Statistiken die Tippeinblicke für die Verwendung von Tastaturen und Hardware-Tastaturvorhersagen ab. Wenn Sie weitere Einblicke in zukünftige Versionen erhalten möchten, besuchen Sie den Feedback-Hub und teilen Sie Ihre Gedanken.
[h=2]Schriftarteninstallation für Benutzer ohne Administratorrechte[/h] Wollten Sie schon immer einmal Ihre eigenen Fonts von Ihrem Konto auf einer gemeinsam genutzten Schule oder einem Arbeitsplatz verwenden, konnten dies aber nicht, weil Sie nicht über die erforderlichen Administratorrechte verfügten, um die Fonts zu installieren? Nun, wir haben deine Frustration darüber gehört und einige Änderungen vorgenommen.
In der Vergangenheit wurden Schriften in Windows immer für alle Benutzer installiert. Da es sich um eine systemweite Änderung handelt, waren immer Administratorrechte erforderlich. Die Notwendigkeit eines Admins spiegelt sich in der Benutzeroberfläche wider. Wenn Sie beispielsweise im Datei-Explorer zu einem Ordner mit einer Schriftartdatei navigieren und mit der rechten Maustaste auf die Datei klicken, um das Kontextmenü aufzurufen, wird die Option "Installieren" mit dem Sicherheitskennzeichen angezeigt, was bedeutet, dass ein Administrator erforderlich ist .
Wenn Sie versucht haben, eine Schriftart zu installieren, aber keine Administratorrechte hatten, wird Ihnen ein Dialogfeld zur Benutzerkontensteuerung angezeigt, damit ein Administrator die Änderung genehmigen kann. Wenn Sie ein Benutzer ohne Administratorrechte sind und häufig Schriftarten installieren (oder deinstallieren) müssen, kann das sehr mühsam sein.
Im Feature-Update für Windows 10 1803 haben wir Schriftarten im Microsoft Store eingeführt . Um diese Funktion zu aktivieren, mussten wir tief in Windows Änderungen vornehmen, damit eine Schriftart für einen bestimmten Benutzer und nicht für das gesamte System installiert werden konnte. Aus diesem Grund ist keine Admin-Aktion erforderlich, wenn im Store erfasste Zeichensätze installiert sind.
Jetzt haben wir das weiter ausgedehnt, um Font-Dateien zu integrieren, die Sie von anderen Quellen beziehen und installieren möchten. Wenn Sie nun im Datei-Explorer mit der rechten Maustaste auf eine Schriftartdatei klicken, werden zwei Optionen angezeigt. "Installation für alle Benutzer" stellt die bisherige systemweite Installationsfähigkeit bereit und erfordert einen Administrator. Aber jetzt gibt es eine andere Option: "Installieren" ermöglicht jedem Benutzer, einschließlich Nicht-Admin-Benutzer, eine Schriftart für ihre eigene Verwendung zu installieren.
![[Bild: 204cf6b2e24aacd8088a064ec0ee1760-1024x834.png]](https://blogs.windows.com/uploads/mswbprod/sites/2/2018/06/204cf6b2e24aacd8088a064ec0ee1760-1024x834.png)
Schriftdateien befinden sich häufig in einem komprimierten Ordner (z. B. einer ZIP-Datei). Die Kontextmenüoption "Installieren" ist im Datei-Explorer nicht verfügbar, wenn Sie den Inhalt eines komprimierten Ordners anzeigen. Sie können jedoch auf die Schriftartdatei im komprimierten Ordner doppelklicken, um sie in der Schriftartvorschau zu öffnen Schaltfläche "Installieren" In der Vergangenheit hatte die Schaltfläche in der Schriftartvorschau das Sicherheitskennzeichen und würde eine systemweite Installation erfordern, die einen Administrator erforderte. Jetzt ist das Sicherheitskennzeichen weg und die "Installieren" -Schaltfläche in der Schriftartvorschau führt eine Einzelbenutzer-Schriftart-Installation durch, die von Nicht-Administratoren durchgeführt werden kann.
![[Bild: 144b33faef7f85c6fecc081cb34dd513-1024x549.png]](https://blogs.windows.com/uploads/mswbprod/sites/2/2018/06/144b33faef7f85c6fecc081cb34dd513-1024x549.png)
Lassen Sie uns wissen, was Sie von dieser von einem Administrator nicht benötigten Single-User-Fähigkeit zur Installation von Schriften halten!
[h=2]Contextual Commanding Verbesserungen an Textsteuerelementen[/h] Unsere Inbox-Textsteuerelemente nutzen jetzt das neue CommandBarFlyout-Steuerelement. Dies ermöglicht eine Reihe von spannenden Verbesserungen, darunter:
![[Bild: 9ef90352e9dcaaa1d7194d2fd848944e-1024x536.png]](https://blogs.windows.com/uploads/mswbprod/sites/2/2018/06/9ef90352e9dcaaa1d7194d2fd848944e-1024x536.png)
Diese Änderung gilt für alle XAML-basierten Textfelder in diesem Build.
[h=2]Windows-Sicherheitsverbesserungen[/h] Wir haben die Arbeit im Bereich " Aktuelle Bedrohungen" im Abschnitt " Viren- und Bedrohungsschutz" fortgesetzt, der jetzt alle Bedrohungen anzeigt, die eine Aktion erfordern. Sie können direkt von diesem Bildschirm aus schnell auf Bedrohungen reagieren.
![[Bild: b8e1af71a1b0925b4e47cb9ee24b821c-1024x900.png]](https://blogs.windows.com/uploads/mswbprod/sites/2/2018/06/b8e1af71a1b0925b4e47cb9ee24b821c-1024x900.png)
Sie können die neue Schutzeinstellung " Verdächtige Verhaltensweisen blockieren" aktivieren, durch die unsere Technologie zur Oberflächenreduzierung von Windows Defender Exploit Guard für alle Benutzer verfügbar gemacht wird. Um diese Einstellung zu aktivieren, gehen Sie zum Abschnitt Viren- und Bedrohungsschutz und klicken Sie unter der Rubrik Viren- und Bedrohungsschutzeinstellungen auf Einstellungen verwalten , wie im folgenden Screenshot gezeigt:
![[Bild: cd62dc0cdd89e3fb766cf705c1e02924-1024x900.png]](https://blogs.windows.com/uploads/mswbprod/sites/2/2018/06/cd62dc0cdd89e3fb766cf705c1e02924-1024x900.png)
Mit kontrolliertem Ordnerzugriff können Sie verhindern, dass Ransomware und andere schädliche Malware Ihre persönlichen Dateien ändern. In einigen Fällen werden Anwendungen, die Sie normalerweise verwenden, möglicherweise nicht in den allgemeinen Ordnern wie Dokumente und Bilder geändert. Wir haben es Ihnen einfacher gemacht, Apps hinzuzufügen, die kürzlich blockiert wurden, sodass Sie Ihr Gerät weiterhin verwenden können, ohne die Funktion vollständig zu deaktivieren.
Wenn eine App blockiert wird, wird sie in einer Liste mit kürzlich gesperrten Apps angezeigt. Öffnen Sie dazu den Abschnitt Viren- und Bedrohungsschutz , klicken Sie unter Ransomwareschutz auf Einstellungen verwalten und dann App durch kontrollierten Zugriff auf Ordner zulassen . Klicken Sie nach der Eingabeaufforderung auf die Plus-Schaltfläche und wählen Sie Zuletzt blockierte Apps . Wählen Sie eine der Apps aus, um sie der zulässigen Liste hinzuzufügen. Auf dieser Seite können Sie auch nach einer App suchen.
![[Bild: c031a111d961ca01873ffa7fbe1d5e0f-1024x900.png]](https://blogs.windows.com/uploads/mswbprod/sites/2/2018/06/c031a111d961ca01873ffa7fbe1d5e0f-1024x900.png)
Im Abschnitt Geräteleistung und -zustand haben wir eine neue Bewertung für den Windows-Zeitdienst hinzugefügt. Wenn wir feststellen, dass die Uhrzeit Ihres Geräts nicht korrekt mit unseren Zeitservern synchronisiert ist und der Zeitsynchronisierungsdienst deaktiviert ist, bieten wir Ihnen die Option, sie erneut zu aktivieren.
Wir arbeiten weiter daran, wie andere von Ihnen installierte Sicherheitsanwendungen in der Windows-Sicherheits-App angezeigt werden. Es gibt eine neue Seite namens Sicherheitsanbieter , die Sie im Bereich Einstellungen der App finden. Klicken Sie auf Anbieter verwalten , um eine Liste aller anderen Sicherheitsprovider (einschließlich Virenschutz, Firewall und Webschutz) anzuzeigen, die auf Ihrem Gerät ausgeführt werden. Hier können Sie die Apps des Anbieters ganz einfach öffnen oder weitere Informationen zur Behebung von Problemen erhalten, die Ihnen über die Windows-Sicherheits-App gemeldet wurden.
![[Bild: faa9645fa8e5b2ae5619bea950bd8777-1024x900.png]](https://blogs.windows.com/uploads/mswbprod/sites/2/2018/06/faa9645fa8e5b2ae5619bea950bd8777-1024x900.png)
Dies bedeutet auch, dass Sie in der Windows Security App weitere Links zu anderen Sicherheitsanwendungen sehen. Wenn Sie beispielsweise den Abschnitt Firewall- und Netzwerkschutz öffnen, sehen Sie die Firewall-Apps, die auf Ihrem Gerät unter jedem Firewall-Typ ausgeführt werden (Domänen-, private und öffentliche Netzwerke).
[h=2]Task-Manager-Verbesserungen[/h] Der Task-Manager enthält jetzt zwei neue Spalten auf der Registerkarte "Prozesse", um die Auswirkungen des laufenden Prozesses auf das System auf die Energie zu zeigen. Dies sollte unseren Kunden helfen zu verstehen, welche Apps / Dienste die maximale Leistung gegenüber den am wenigsten stromhungrigen Apps verwenden. Die Metrik nimmt die CPU, die GPU und die Festplatte in die Auswertung, wenn der Stromverbrauch berechnet wird.
![[Bild: f972a47116e7dd133921886abe30c268-1024x297.png]](https://blogs.windows.com/uploads/mswbprod/sites/2/2018/06/f972a47116e7dd133921886abe30c268-1024x297.png)
[h=2]Benutzerfreundlichkeit und Erzähler Verbesserungen[/h] Quickstart für Erzähler : Wenn der Erzähler gestartet wird, wird eine neue Quickstart-Lernprogrammerfahrung verfügbar sein. Der Erzähler-Schnellstart hilft Ihnen, schnell mit Erzähler zu arbeiten. Es lehrt die Grundlagen der Verwendung von Erzähler, wie das Erlernen der Tasten auf der Tastatur, Navigation, die am häufigsten verwendeten Befehle usw. Am Ende des Quickstart gibt es einen Link zum Benutzerhandbuch, wo Sie weiter über Erzähler lernen können.
![[Bild: d59b6589a267c5846a998d2af7d39cc8-1024x795.png]](https://blogs.windows.com/uploads/mswbprod/sites/2/2018/06/d59b6589a267c5846a998d2af7d39cc8-1024x795.png)
Wenn der Quickstart für den Erzähler gestartet wird, ist der Scanmodus möglicherweise nicht zuverlässig aktiviert. Wir empfehlen, den Schnellstart mit aktiviertem Scan-Modus durchzuführen. Um zu überprüfen, ob der Scan-Modus aktiviert ist, drücken Sie die Feststelltaste + Leertaste.
Sprachausgabe Tastaturverbesserungen: Wir haben den sekundären Aktionsbefehl Scan-Modus hinzugefügt und den aktuellen Auswahlbefehl buchstabieren. Weitere Informationen finden Sie im Dokument Einführung in das neue Sprachausgabe-Tastaturlayout .
Aktualisierte Benutzerfreundlichkeit> Benutzeroberfläche für die Anzeigeeinstellungen: Unter Einstellungen> Benutzerfreundlichkeit> Anzeigeeinstellungen haben wir einige Änderungen am Bereich "Text größer gestalten" vorgenommen, um es etwas übersichtlicher zu gestalten.
[h=2]Eine Anmerkung zum Snipping Tool[/h] Wie bereits in Build 17661 erwähnt , sind wir dabei, unsere Snipping-Erfahrungen in Windows zu konsolidieren und zu modernisieren. Wenn Sie auf den heutigen Build upgraden, werden Sie im Snipping-Tool darüber informiert. Momentan planen wir nicht, das Snipping-Tool in der nächsten Aktualisierung von Windows 10 zu entfernen, und die laufenden Konsolidierungsarbeiten werden eine Feedback- und datengesteuerte Entscheidung sein. Falls noch nicht geschehen, nehmen Sie sich bitte einen Moment Zeit, um die Screen Sketch App auszuprobieren und uns mitzuteilen, wie es für Sie funktioniert. Screen Sketch bietet Ihnen alle Funktionen des Snipping Tools mit zusätzlichen Verbesserungen. Sie können die App direkt starten und einen Snip von dort starten, oder drücken Sie einfach WIN + Shift + S, klicken Sie auf die Rückseite Ihres Stiftes oder drücken Sie die Drucktaste (die beiden letzteren müssen Sie in den Einstellungen aktivieren - Details hier) ).
![[Bild: e7077436e3be2e37d2a0778d60a09ff5.png]](https://blogs.windows.com/uploads/mswbprod/sites/2/2018/06/e7077436e3be2e37d2a0778d60a09ff5.png)
[h=2]Windows Container Verbesserungen[/h] Neues Windows-Abbild: Wir fügen der Windows Server-Containersammlung ein neues Basisimage hinzu. Zusätzlich zu den Bildern von Nanoserver- und Windowsservercore- Containern steht jetzt das neue Windows- Image zur Verfügung. Dieses Image enthält noch mehr Komponenten als seine Nanoserver- und Servercore-Geschwister. Dies bedeutet, dass es Anwendungen unterstützen kann, die zusätzliche API-Abhängigkeiten aufweisen. Gehe zu https://aka.ms/windowscontainer , um mehr zu erfahren und loszulegen.
![[Bild: 7417880ff1ca4040a61e5b6936a04f15-1024x576.png]](https://blogs.windows.com/uploads/mswbprod/sites/2/2018/06/7417880ff1ca4040a61e5b6936a04f15-1024x576.png)
Zuverlässigkeit des Group Managed Service Accounts: Wir haben die Skalierbarkeit und Zuverlässigkeit von Containern verbessert, die über Gruppenverwaltete Dienstkonten (gMSA) auf Netzwerkressourcen zugreifen. Sie sollten weniger Authentifizierungsfehler sehen, wenn Sie eine einzelne gMSA mit mehreren Container-Instanzen verwenden. Darüber hinaus müssen Sie den Hostnamen des Containers nicht mehr so festlegen, dass er mit dem gMSA übereinstimmt. Wir haben außerdem einen Fehler behoben, der die Verwendung von gMSAs mit isolierten Hyper-V-Containern verhinderte.
[h=2]Windows Mixed Reality Verbesserungen[/h] Einführung von Schnellaktionen: Bei Verwendung einer Immersive-Anwendung ermöglichen Schnellaktionen den Benutzern die einfache Rückkehr nach Hause, das Anzeigen der Uhrzeit oder das Starten von Mixed-Reality-Erfassungswerkzeugen (Foto, Video usw.). Um Schnellaktionen von Immersive Application zu starten, drücken Sie einfach die Windows-Taste oder verwenden Sie die Bloom-Geste.
[h=2]Neue Post-Update-Erfahrung[/h] Wir möchten Ihnen einen Moment Zeit nehmen, um Sie daran zu erinnern, dass nach dem Upgrade möglicherweise ein Bildschirm angezeigt wird, der dem folgenden Bild entspricht. Mach dir keine Sorgen - all deine Sachen sind immer noch da! Wir wissen, dass einige von Ihnen Ihre Geräte vor langer Zeit gekauft und eingerichtet haben - die Funktionen von Windows haben sich seither geändert, daher geben wir Ihnen die Gelegenheit, die Setup-Fragen zu durchlaufen, die Sie möglicherweise verpasst haben, um sicherzustellen, dass Ihr Gerät das Beste bietet Setup möglich. Klicken Sie auf "Los geht's", um diese Einstellungsfragen durchzugehen, oder klicken Sie auf "Für jetzt überspringen", wenn Sie direkt auf Ihren Desktop gehen möchten.
Die Bedingungen zum Anzeigen dieser Seite sind Cloud-programmierbar und können sich im Laufe der Zeit ändern. Wenn Sie diese Seite bei früheren Upgrades nicht gesehen haben, ist es sehr wahrscheinlich, dass Sie sie mit dem heutigen Build sehen.
![[Bild: 4d7c0456f5c4d2da6c909dd19ffdf23f-1024x584.png]](https://blogs.windows.com/uploads/mswbprod/sites/2/2018/06/4d7c0456f5c4d2da6c909dd19ffdf23f-1024x584.png)
[h=2]Microsoft Font Maker-App[/h] Hast du es schon ausprobiert? Mit der Microsoft Font Maker App können Sie mit Ihrem Stift eine benutzerdefinierte Schriftart erstellen, die auf den Nuancen Ihrer eigenen Handschrift basiert - derzeit im Microsoft Store verfügbar und wir würden uns über Ihr Feedback freuen! Installieren Sie die Schriftarten, die Sie erstellen, um alles, was Sie tun, eine persönliche Note hinzuzufügen!
![[Bild: ec179f7ad9031b741cad3f996b7dcc68-1024x795.png]](https://blogs.windows.com/uploads/mswbprod/sites/2/2018/06/ec179f7ad9031b741cad3f996b7dcc68-1024x795.png)
Hinweis: Derzeit können Sie mit der App eine einfache englische Schriftart erstellen, die an mehr Zeichen und Sprachen interessiert ist. Lass uns wissen!
[h=1]Allgemeine Änderungen, Verbesserungen und Korrekturen für PC[/h]
PS C: \> Netzstop DPS
PS C: \> Disable-NetAdapterLso *
PS C: \> Netto Start DPS
Hinweis: Wenn es sich bei Ihrer Zielumgebung um eine Windows-VM handelt, wenden Sie die obige Problemumgehung auch innerhalb der VM an. Sie müssen die obige Problemumgehung für neue Netzwerkadapter wiederholen, die im Falle eines Systemneustarts erstellt wurden.
Hallo Windows Insider!
Heute veröffentlichen wir Windows 10 Insider Preview Build 17704 (RS5) zusätzlich zu denen, die sich für den Sprung im Voraus entschieden haben, an Windows Insider im Fast-Ring.
Der Bug Bash ist an! An die Insider, die bisher teilgenommen haben: Danke ! Unser Bug Bash wird vom 22. Juni um 12 Uhr PDT - 1. Juli 11:59 Uhr PDT laufen. Zu diesem Zweck machen wir einen speziellen Bug Bash Edition-Webcast auf unserem Mixer-Kanal RIGHT NOW (10 Uhr PDT) - kommen Sie zu uns, während wir uns über RS5 unterhalten und wie es läuft.
Und falls Sie noch nichts gehört haben, führen wir einen Wettbewerb durch! Sie könnten eine Reise zum Microsoft-Campus hier in Redmond gewinnen, Details hier .
[h=1]Was ist neu in Build 17704?[/h][h=2]Microsoft Edge-Verbesserungen[/h] Neues Microsoft Edge Beta-Logo: Wir stellen ein neues Edge "BETA" -Symbol vor, mit dem Benutzer visuell zwischen offiziell veröffentlichten Versionen von Microsoft Edge und Preview-Builds unterscheiden können, in denen Microsoft Edge gerade entwickelt wird. Dieses Logo wird nur in Insider Preview Builds angezeigt.
![[Bild: 3fbb9fc6cc183e07c859a5ed7414be88.png]](https://blogs.windows.com/uploads/mswbprod/sites/2/2018/06/3fbb9fc6cc183e07c859a5ed7414be88.png)
Neue Design-Verbesserungen: Während wir uns weiterentwickeln, wie Microsoft Edge das Fluent Design System für eine natürlichere und verwertbarere Erfahrung nutzt, werden Sie vielleicht einige subtile Verbesserungen am Aussehen der Registerkartenleiste in Microsoft Edge bemerken. In diesem Build fügen wir der Tableiste einen neuen Tiefeneffekt hinzu, um den aktiven Tab hervorzuheben.
![[Bild: 8f0a89fa423a53258a9390abb0d32c36-1024x259.png]](https://blogs.windows.com/uploads/mswbprod/sites/2/2018/06/8f0a89fa423a53258a9390abb0d32c36-1024x259.png)
Neu gestaltetes "..." - Menü und Einstellungen: Wir haben Ihre Rückmeldung gehört, dass die Microsoft Edge-Einstellungen für eine einzelne Seite etwas komplexer wurden. In dieser Version werden die Microsoft Edge-Einstellungen überarbeitet, um die Navigation zu erleichtern, häufig verwendete Aktionen in den Vordergrund zu stellen und mehr Anpassung als je zuvor zu ermöglichen.
![[Bild: 807a5e4d8339b5a027781ac40d34fee4-1024x919.png]](https://blogs.windows.com/uploads/mswbprod/sites/2/2018/06/807a5e4d8339b5a027781ac40d34fee4-1024x919.png)
Anpassen von Symbolleistenelementen für Microsoft Edge: Wenn Sie in der Microsoft Edge-Symbolleiste auf "..." klicken, finden Sie ein verfeinertes Menü, in dem gängige Befehle wie "Neuer Tab" und "Neues Fenster" in der Mitte angezeigt werden. Wir haben auch die vielgefragte Fähigkeit hinzugefügt, die Symbole in der Microsoft Edge-Symbolleiste anzupassen - Sie können sie alle entfernen, um einen aufgeräumteren Look zu erhalten, oder so viele hinzufügen, wie Sie möchten, um Ihre Lieblingsfunktionen zur Hand zu haben!
Last but not least, bricht dieser Build Einstellungen in Unterseiten nach Kategorie auf, mit besser organisierten Optionen und weniger Unordnung auf jeder Seite. Die neue Erfahrung mit Einstellungen wurde so entwickelt, dass sie mit der Erfahrung im Microsoft Edge-Hub übereinstimmt und eine schnellere und vertrautere Erfahrung ermöglicht.
![[Bild: 743fed0454c87a4bc77e3954b5b22d8b-1024x941.png]](https://blogs.windows.com/uploads/mswbprod/sites/2/2018/06/743fed0454c87a4bc77e3954b5b22d8b-1024x941.png)
Kontrollieren, ob Medien automatisch abgespielt werden können: Es ist wirklich hier! In diesem Build haben wir eine neue Einstellung in Microsoft Edge hinzugefügt, mit der Sie steuern können, ob Websites Medien automatisch abspielen können. Sie finden diese Einstellung unter "Erweiterte Einstellungen"> "Automatische Medienwiedergabe" mit Optionen zum Anpassen des Verhaltens gemäß Ihren Voreinstellungen:
![[Bild: 25df1c7eb5a658861959224fa05e31f2-1024x907.png]](https://blogs.windows.com/uploads/mswbprod/sites/2/2018/06/25df1c7eb5a658861959224fa05e31f2-1024x907.png) "Media Autoplay"." width="532" height="471">
"Media Autoplay"." width="532" height="471"> - "Zulassen" ist die Standardeinstellung und wird weiterhin Videos abspielen, wenn ein Tab im Vordergrund nach dem Ermessen der Site angezeigt wird.
- "Limit" schränkt die automatische Wiedergabe ein, so dass sie nur funktioniert, wenn Videos stummgeschaltet sind, so dass Sie nie von Sound überrascht werden. Nachdem Sie auf eine beliebige Stelle auf der Seite geklickt haben, wird die automatische Wiedergabe wieder aktiviert und ist weiterhin in dieser Domäne auf dieser Registerkarte zulässig.
- "Blockieren" verhindert die automatische Wiedergabe auf allen Websites, bis Sie mit dem Medieninhalt interagieren. Beachten Sie, dass dies aufgrund der strengen Erzwingung einige Websites beschädigen kann. Sie müssen möglicherweise mehrmals klicken, damit einige Video- oder Audiodateien ordnungsgemäß wiedergegeben werden. Einige Websites funktionieren möglicherweise überhaupt nicht. In diesen Fällen können Sie die automatische Wiedergabe von Fall zu Fall im Bereich Berechtigungen für Websites aktivieren oder blockieren (klicken Sie auf das Symbol neben der Adresse in der Adressleiste).
Neues PDF-Symbol: Windows 10 verfügt nun über ein neues Symbol für PDFs im Datei-Explorer, wenn Microsoft Edge der Standard-PDF-Handler ist.
![[Bild: a031fbba6af9b5c960f99e777682e016.png]](https://blogs.windows.com/uploads/mswbprod/sites/2/2018/06/a031fbba6af9b5c960f99e777682e016.png)
[h=2]Skype für Windows 10 bekommt ein großes Update![/h] Dieses neue Skype for Windows 10-Update bringt Windows 10-Benutzern die neuesten und besten Skype-Funktionen.
![[Bild: f3e51526d69aa8860817af6044f57bf4-1024x593.png]](https://blogs.windows.com/uploads/mswbprod/sites/2/2018/06/f3e51526d69aa8860817af6044f57bf4-1024x593.png)
Hier ein Auszug aus dem Neuen:
- Erstklassige Anruferfahrung - Wir haben mehrere neue Anruffunktionen hinzugefügt, um das Anruferlebnis von Skype noch besser zu machen.
- Flexible Gruppenanrufanzeige - Passen Sie die Gruppenanruferfahrung an und entscheiden Sie, wer im Hauptanrufbereich angezeigt wird. Ziehen Sie einfach Personen per Drag-and-Drop zwischen den Anrufbereich und das Überlaufband, um auszuwählen, auf wen Sie sich konzentrieren möchten.
- Schnappschüsse erstellen - Verwenden Sie Schnappschüsse, um Bilder wichtiger Momente innerhalb eines Anrufs zu erfassen. Snapshots sorgen dafür, dass Sie wichtige Erinnerungen wie die lustigen Mätzchen Ihres Großvaters oder wichtige Informationen wie die Inhalte, die während eines Meetings gescreent wurden, nie vergessen.
- Einfaches Screensharing starten - Wir haben das Teilen Ihres Bildschirms während eines Anrufs noch einfacher gemacht. Suchen Sie nach der Möglichkeit, Ihren Bildschirm mit den Anrufsteuerelementen auf oberster Ebene zu teilen.
- Neues Layout - Basierend auf Ihrem Feedback haben wir Ihre Kontakte einfacher zugänglich gemacht
- Anpassbare Designs - Wählen Sie eine Farbe und ein Thema für Ihren Skype-Client über Ihre Anwendungseinstellungen.
- Und vieles mehr - Verbesserungen an unserer Mediengalerie, Benachrichtigungsfenster, @mentions-Erfahrung und mehr!
[h=2]Neue Diagnosedaten-Viewer-Funktionen zur Verbesserung Ihrer Privatsphäre[/h] Um Verbesserungen unserer Datenschutz-Tools in unserer nächsten Windows-Version zu präsentieren, bieten wir Windows Insidern einen frühzeitigen Zugriff auf neue verbesserte Funktionen, die im Windows-Diagnosedaten-Viewer angezeigt werden. Bei Microsoft verstehen wir, dass Ihre Daten Ihre Daten sind. Aus diesem Grund haben wir uns zum Ziel gesetzt, vollständige Transparenz darüber zu bieten, welche Diagnosedaten Windows sammelt, wann es erfasst wird und wie Sie steuern können, was Sie teilen. Wir kümmern uns um Ihre Privatsphäre und helfen Ihnen, Vertrauen und Vertrauen in unsere Produkte aufzubauen.
Windows Diagnosedatenanzeige
Wir haben den Windows Diagnostic Data Viewer Anfang des Jahres zum Datenschutztag eingeführt. Der Windows-Diagnosedaten-Viewer hilft Ihnen dabei, genau zu verstehen, welche Diagnosedaten von Ihrem Windows-Gerät empfangen werden. Das Tool ist für jedermann über den Microsoft Store verfügbar und bietet Ihnen vollständige Transparenz in Bezug auf Diagnosedaten.
Über den Viewer können Sie die verschiedenen Kategorien von Diagnosedaten sehen, darunter:
- Gemeinsame Daten wie Betriebssystemname, Version, Geräte-ID, Geräteklasse und Auswahl der Diagnoseebene
- Gerätekonnektivität und Konfiguration wie Geräteeigenschaften, Einstellungen, Einstellungen und Netzwerkinformationen
- Produkt- und Service-Leistung wie Gerätezustand, Leistung und Zuverlässigkeit sowie Gerätedateiabfragen (dies ist nicht dazu gedacht, Benutzermuster oder -gewohnheiten zu erfassen)
- Browserverlauf wie häufig besuchte Websites
- Produkt- und Dienstnutzungsdaten wie verwendete Anwendungen und Dienste
- Software-Setup und Inventar wie z. B. installierte Apps und Geräteaktualisierungsinformationen
![[Bild: c401774fc473b15f3adcfb4cfb56e9eb-1024x554.jpg]](https://blogs.windows.com/uploads/mswbprod/sites/2/2018/06/c401774fc473b15f3adcfb4cfb56e9eb-1024x554.jpg)
Neu im Diagnosedaten-Viewer
Wir freuen uns, sagen zu können, dass Benutzer nun Problemberichte direkt anzeigen können, die an Microsoft gesendet wurden oder werden. Problemberichte helfen uns, Abstürze und andere Störungen auf Ihrem Gerät zu erkennen, damit wir Ihre Windows-Erfahrung verbessern können. Im Diagnosedaten-Viewer können Benutzer bestimmte Details zu jedem erfassten Bericht anzeigen, z. B. wann er gesendet wurde und welche Anwendung oder Komponente den Bericht erstellt hat.
![[Bild: 7fb058b0b3f33638cefec1719a27e1c6-1024x553.jpg]](https://blogs.windows.com/uploads/mswbprod/sites/2/2018/06/7fb058b0b3f33638cefec1719a27e1c6-1024x553.jpg)
Zusammen mit der Möglichkeit, Problemberichte anzuzeigen, enthält der Diagnosedaten-Viewer auch neue Änderungen an der Benutzeroberfläche. Beispiel: Die Filterfunktion zum Anzeigen von Datenpunkten nach Kategorie befindet sich jetzt direkt rechts neben der Suchleiste. Die Funktion zum Exportieren von Daten befindet sich jetzt oben rechts im Werkzeug.
Wie man es bekommt
Unabhängig davon, ob Sie neu in Windows sind oder ob Sie Ihr Betriebssystem gerade auf den neuen Build aktualisiert haben, sollten Sie diese Schritte durchführen.
Sie können den Diagnosedaten-Viewer auf Ihrem Windows-Gerät über den Microsoft Store abrufen . Sobald Sie das Tool installiert haben, öffnen Sie die App über das Startmenü.
Wenn "Keine Ereignisse gefunden" angezeigt wird, gehen Sie zu "Diagnose- und Feedback-Menü im Einstellungsfenster öffnen" unten links im Werkzeug (mittleres Symbol). Stellen Sie auf dieser Seite sicher, dass "Diagnostic Data Viewer" aktiviert ist. Sobald es aktiviert ist, dauert es einige Zeit, bis das Tool Ereignisse anzeigt.
Sie können den blauen Aktualisierungsknopf rechts neben der Suchleiste drücken, um zu sehen, ob irgendwelche Ereignisse gefunden wurden.
Unser Engagement
Windows Insider erhalten einen exklusiven Einblick in diese neue Funktion, die in Diagnostic Data Viewer veröffentlicht wird, und wir könnten nicht mehr aufgeregt sein, das erstaunliche Feedback zu sehen.
Unser Versprechen, die höchsten Standards der Privatsphäre einzuhalten, wird weiterhin ein Hauptanliegen sein. Wenn Sie unsere Produkte und Dienstleistungen nutzen, möchten wir, dass Sie sich darauf verlassen können, dass großartige Erlebnisse und Funktionen nicht den Verlust Ihrer Privatsphäre bedeuten. Es ist dein Gerät. Sie verdienen es zu wissen, was dabei passiert.
Indem wir Windows 10 besser und sicherer machen, werden wir weiterhin Ihre Privatsphäre zu unserem wichtigsten Anliegen machen. Dies bedeutet, dass Sie die richtigen Tools erhalten, mit denen Sie die Kontrolle über Ihre Daten erlangen können. Von der Priorisierung der vollständigen Transparenz der Diagnosedaten bis hin zu Maßnahmen, die Ihnen helfen, Maßnahmen zu ergreifen, sind wir in der Lage, Ihnen die Möglichkeit zu geben, zu wissen, was auf Ihrem Gerät ist und mit wem Sie es teilen.
Wir können es kaum erwarten, mehr von Ihnen zu erfahren, wie Sie die Privatsphäre unter Windows 10 stärken können. Wir freuen uns, wenn Sie uns über den Feedback-Hub Feedback zum Diagnosedaten-Viewer senden. Sie können hier auch Feedback zu unserem Umgang mit Privatsphäre abgeben.
[h=2]Sehen Sie Ihre Videos besser draußen[/h] Es gibt einen neuen Anzeigemodus, den Sie testen können, um die Sichtbarkeit Ihres Videos in einer sehr hellen Umgebung zu verbessern. Diese Funktion nutzt den Lichtsensor Ihres Geräts, um Ihr Umgebungslicht zu erkennen, und passt Ihr Video automatisch entsprechend an. Um es zu aktivieren, navigieren Sie zu Einstellungen> Apps> Videowiedergabe und aktivieren Sie "Video basierend auf Beleuchtung anpassen".
![[Bild: 05a83338715233923dda6a28c16c5df7-1024x789.png]](https://blogs.windows.com/uploads/mswbprod/sites/2/2018/06/05a83338715233923dda6a28c16c5df7-1024x789.png)
Wir würden uns über Feedback freuen, wenn wir diese Funktion für die nächste Windows-Version weiterentwickeln möchten! Bitte verwenden Sie den Feedback-Hub und die Datei-Feedback unter Kategorie: "Geräte und Treiber", Unterkategorie: "Video-Wiedergabe". Klicken Sie auf "Mein Problem neu erstellen" und starten Sie die Aufnahme der Videowiedergabe, der Sie Feedback geben möchten!
Ein paar Notizen:
- Damit diese Funktion funktioniert, muss Ihr Gerät über einen Lichtsensor verfügen. Es gibt ein paar verschiedene Möglichkeiten, die Sie überprüfen können:
- Gehen Sie in der App "Einstellungen" zu "Einstellungen anzeigen". Wenn Sie die automatische Helligkeit aktivieren können, haben Sie höchstwahrscheinlich einen Lichtsensor
- Gehe zum Geräte-Manager. Wenn Sie unter Sensoren etwas wie "Lichtsensor" haben, haben Sie wahrscheinlich einen Lichtsensor.
- Gehen Sie in der App "Einstellungen" zu "Einstellungen anzeigen". Wenn Sie die automatische Helligkeit aktivieren können, haben Sie höchstwahrscheinlich einen Lichtsensor
- Derzeit verfügen nicht alle Geräte über gut kalibrierte Lichtsensoren. Wenn Sie auf einem Gerät sind, auf dem Video mit dieser Einstellung wirklich sehr schlecht aussieht, teilen Sie uns dies bitte über den Feedback-Hub mit!
Windows zeigt nun Statistiken zu jedem dieser Features an. Gehen Sie zu Einstellungen> Geräte> Eingabe und klicken Sie auf den Link "Einblick in die Eingabe", um sie zu sehen.
![[Bild: 515499a2e46cbf5c6955c8afcfa300da-1024x789.png]](https://blogs.windows.com/uploads/mswbprod/sites/2/2018/06/515499a2e46cbf5c6955c8afcfa300da-1024x789.png)
Momentan decken diese Statistiken die Tippeinblicke für die Verwendung von Tastaturen und Hardware-Tastaturvorhersagen ab. Wenn Sie weitere Einblicke in zukünftige Versionen erhalten möchten, besuchen Sie den Feedback-Hub und teilen Sie Ihre Gedanken.
[h=2]Schriftarteninstallation für Benutzer ohne Administratorrechte[/h] Wollten Sie schon immer einmal Ihre eigenen Fonts von Ihrem Konto auf einer gemeinsam genutzten Schule oder einem Arbeitsplatz verwenden, konnten dies aber nicht, weil Sie nicht über die erforderlichen Administratorrechte verfügten, um die Fonts zu installieren? Nun, wir haben deine Frustration darüber gehört und einige Änderungen vorgenommen.
In der Vergangenheit wurden Schriften in Windows immer für alle Benutzer installiert. Da es sich um eine systemweite Änderung handelt, waren immer Administratorrechte erforderlich. Die Notwendigkeit eines Admins spiegelt sich in der Benutzeroberfläche wider. Wenn Sie beispielsweise im Datei-Explorer zu einem Ordner mit einer Schriftartdatei navigieren und mit der rechten Maustaste auf die Datei klicken, um das Kontextmenü aufzurufen, wird die Option "Installieren" mit dem Sicherheitskennzeichen angezeigt, was bedeutet, dass ein Administrator erforderlich ist .
Wenn Sie versucht haben, eine Schriftart zu installieren, aber keine Administratorrechte hatten, wird Ihnen ein Dialogfeld zur Benutzerkontensteuerung angezeigt, damit ein Administrator die Änderung genehmigen kann. Wenn Sie ein Benutzer ohne Administratorrechte sind und häufig Schriftarten installieren (oder deinstallieren) müssen, kann das sehr mühsam sein.
Im Feature-Update für Windows 10 1803 haben wir Schriftarten im Microsoft Store eingeführt . Um diese Funktion zu aktivieren, mussten wir tief in Windows Änderungen vornehmen, damit eine Schriftart für einen bestimmten Benutzer und nicht für das gesamte System installiert werden konnte. Aus diesem Grund ist keine Admin-Aktion erforderlich, wenn im Store erfasste Zeichensätze installiert sind.
Jetzt haben wir das weiter ausgedehnt, um Font-Dateien zu integrieren, die Sie von anderen Quellen beziehen und installieren möchten. Wenn Sie nun im Datei-Explorer mit der rechten Maustaste auf eine Schriftartdatei klicken, werden zwei Optionen angezeigt. "Installation für alle Benutzer" stellt die bisherige systemweite Installationsfähigkeit bereit und erfordert einen Administrator. Aber jetzt gibt es eine andere Option: "Installieren" ermöglicht jedem Benutzer, einschließlich Nicht-Admin-Benutzer, eine Schriftart für ihre eigene Verwendung zu installieren.
![[Bild: 204cf6b2e24aacd8088a064ec0ee1760-1024x834.png]](https://blogs.windows.com/uploads/mswbprod/sites/2/2018/06/204cf6b2e24aacd8088a064ec0ee1760-1024x834.png)
Schriftdateien befinden sich häufig in einem komprimierten Ordner (z. B. einer ZIP-Datei). Die Kontextmenüoption "Installieren" ist im Datei-Explorer nicht verfügbar, wenn Sie den Inhalt eines komprimierten Ordners anzeigen. Sie können jedoch auf die Schriftartdatei im komprimierten Ordner doppelklicken, um sie in der Schriftartvorschau zu öffnen Schaltfläche "Installieren" In der Vergangenheit hatte die Schaltfläche in der Schriftartvorschau das Sicherheitskennzeichen und würde eine systemweite Installation erfordern, die einen Administrator erforderte. Jetzt ist das Sicherheitskennzeichen weg und die "Installieren" -Schaltfläche in der Schriftartvorschau führt eine Einzelbenutzer-Schriftart-Installation durch, die von Nicht-Administratoren durchgeführt werden kann.
![[Bild: 144b33faef7f85c6fecc081cb34dd513-1024x549.png]](https://blogs.windows.com/uploads/mswbprod/sites/2/2018/06/144b33faef7f85c6fecc081cb34dd513-1024x549.png)
Lassen Sie uns wissen, was Sie von dieser von einem Administrator nicht benötigten Single-User-Fähigkeit zur Installation von Schriften halten!
[h=2]Contextual Commanding Verbesserungen an Textsteuerelementen[/h] Unsere Inbox-Textsteuerelemente nutzen jetzt das neue CommandBarFlyout-Steuerelement. Dies ermöglicht eine Reihe von spannenden Verbesserungen, darunter:
- Die Fähigkeit, Textfelder schnell mit Text zu schneiden, zu kopieren und einzufügen
- Neue Symbole für allgemeine Aktionen
- Die Fähigkeit, fett, kursiv usw. in unseren Rich-Text-Oberflächen
- Neue Animationen, Acrylbehandlung und Tiefenunterstützung
![[Bild: 9ef90352e9dcaaa1d7194d2fd848944e-1024x536.png]](https://blogs.windows.com/uploads/mswbprod/sites/2/2018/06/9ef90352e9dcaaa1d7194d2fd848944e-1024x536.png)
Diese Änderung gilt für alle XAML-basierten Textfelder in diesem Build.
[h=2]Windows-Sicherheitsverbesserungen[/h] Wir haben die Arbeit im Bereich " Aktuelle Bedrohungen" im Abschnitt " Viren- und Bedrohungsschutz" fortgesetzt, der jetzt alle Bedrohungen anzeigt, die eine Aktion erfordern. Sie können direkt von diesem Bildschirm aus schnell auf Bedrohungen reagieren.
![[Bild: b8e1af71a1b0925b4e47cb9ee24b821c-1024x900.png]](https://blogs.windows.com/uploads/mswbprod/sites/2/2018/06/b8e1af71a1b0925b4e47cb9ee24b821c-1024x900.png)
Sie können die neue Schutzeinstellung " Verdächtige Verhaltensweisen blockieren" aktivieren, durch die unsere Technologie zur Oberflächenreduzierung von Windows Defender Exploit Guard für alle Benutzer verfügbar gemacht wird. Um diese Einstellung zu aktivieren, gehen Sie zum Abschnitt Viren- und Bedrohungsschutz und klicken Sie unter der Rubrik Viren- und Bedrohungsschutzeinstellungen auf Einstellungen verwalten , wie im folgenden Screenshot gezeigt:
![[Bild: cd62dc0cdd89e3fb766cf705c1e02924-1024x900.png]](https://blogs.windows.com/uploads/mswbprod/sites/2/2018/06/cd62dc0cdd89e3fb766cf705c1e02924-1024x900.png)
Mit kontrolliertem Ordnerzugriff können Sie verhindern, dass Ransomware und andere schädliche Malware Ihre persönlichen Dateien ändern. In einigen Fällen werden Anwendungen, die Sie normalerweise verwenden, möglicherweise nicht in den allgemeinen Ordnern wie Dokumente und Bilder geändert. Wir haben es Ihnen einfacher gemacht, Apps hinzuzufügen, die kürzlich blockiert wurden, sodass Sie Ihr Gerät weiterhin verwenden können, ohne die Funktion vollständig zu deaktivieren.
Wenn eine App blockiert wird, wird sie in einer Liste mit kürzlich gesperrten Apps angezeigt. Öffnen Sie dazu den Abschnitt Viren- und Bedrohungsschutz , klicken Sie unter Ransomwareschutz auf Einstellungen verwalten und dann App durch kontrollierten Zugriff auf Ordner zulassen . Klicken Sie nach der Eingabeaufforderung auf die Plus-Schaltfläche und wählen Sie Zuletzt blockierte Apps . Wählen Sie eine der Apps aus, um sie der zulässigen Liste hinzuzufügen. Auf dieser Seite können Sie auch nach einer App suchen.
![[Bild: c031a111d961ca01873ffa7fbe1d5e0f-1024x900.png]](https://blogs.windows.com/uploads/mswbprod/sites/2/2018/06/c031a111d961ca01873ffa7fbe1d5e0f-1024x900.png)
Im Abschnitt Geräteleistung und -zustand haben wir eine neue Bewertung für den Windows-Zeitdienst hinzugefügt. Wenn wir feststellen, dass die Uhrzeit Ihres Geräts nicht korrekt mit unseren Zeitservern synchronisiert ist und der Zeitsynchronisierungsdienst deaktiviert ist, bieten wir Ihnen die Option, sie erneut zu aktivieren.
Wir arbeiten weiter daran, wie andere von Ihnen installierte Sicherheitsanwendungen in der Windows-Sicherheits-App angezeigt werden. Es gibt eine neue Seite namens Sicherheitsanbieter , die Sie im Bereich Einstellungen der App finden. Klicken Sie auf Anbieter verwalten , um eine Liste aller anderen Sicherheitsprovider (einschließlich Virenschutz, Firewall und Webschutz) anzuzeigen, die auf Ihrem Gerät ausgeführt werden. Hier können Sie die Apps des Anbieters ganz einfach öffnen oder weitere Informationen zur Behebung von Problemen erhalten, die Ihnen über die Windows-Sicherheits-App gemeldet wurden.
![[Bild: faa9645fa8e5b2ae5619bea950bd8777-1024x900.png]](https://blogs.windows.com/uploads/mswbprod/sites/2/2018/06/faa9645fa8e5b2ae5619bea950bd8777-1024x900.png)
Dies bedeutet auch, dass Sie in der Windows Security App weitere Links zu anderen Sicherheitsanwendungen sehen. Wenn Sie beispielsweise den Abschnitt Firewall- und Netzwerkschutz öffnen, sehen Sie die Firewall-Apps, die auf Ihrem Gerät unter jedem Firewall-Typ ausgeführt werden (Domänen-, private und öffentliche Netzwerke).
[h=2]Task-Manager-Verbesserungen[/h] Der Task-Manager enthält jetzt zwei neue Spalten auf der Registerkarte "Prozesse", um die Auswirkungen des laufenden Prozesses auf das System auf die Energie zu zeigen. Dies sollte unseren Kunden helfen zu verstehen, welche Apps / Dienste die maximale Leistung gegenüber den am wenigsten stromhungrigen Apps verwenden. Die Metrik nimmt die CPU, die GPU und die Festplatte in die Auswertung, wenn der Stromverbrauch berechnet wird.
- Stromverbrauch: Diese Spalte bietet eine sofortige Ansicht von Anwendungen / Diensten mit Strom.
- Stromverbrauchstrend: In dieser Spalte wird für alle laufenden Apps / Dienste ein Energieverbrauchstrend über 2 Minuten angezeigt. Diese Spalte ist leer, wenn Sie eine App starten, wird jedoch alle 2 Minuten basierend auf dem Stromverbrauch aufgefüllt.
![[Bild: f972a47116e7dd133921886abe30c268-1024x297.png]](https://blogs.windows.com/uploads/mswbprod/sites/2/2018/06/f972a47116e7dd133921886abe30c268-1024x297.png)
[h=2]Benutzerfreundlichkeit und Erzähler Verbesserungen[/h] Quickstart für Erzähler : Wenn der Erzähler gestartet wird, wird eine neue Quickstart-Lernprogrammerfahrung verfügbar sein. Der Erzähler-Schnellstart hilft Ihnen, schnell mit Erzähler zu arbeiten. Es lehrt die Grundlagen der Verwendung von Erzähler, wie das Erlernen der Tasten auf der Tastatur, Navigation, die am häufigsten verwendeten Befehle usw. Am Ende des Quickstart gibt es einen Link zum Benutzerhandbuch, wo Sie weiter über Erzähler lernen können.
![[Bild: d59b6589a267c5846a998d2af7d39cc8-1024x795.png]](https://blogs.windows.com/uploads/mswbprod/sites/2/2018/06/d59b6589a267c5846a998d2af7d39cc8-1024x795.png)
Wenn der Quickstart für den Erzähler gestartet wird, ist der Scanmodus möglicherweise nicht zuverlässig aktiviert. Wir empfehlen, den Schnellstart mit aktiviertem Scan-Modus durchzuführen. Um zu überprüfen, ob der Scan-Modus aktiviert ist, drücken Sie die Feststelltaste + Leertaste.
Sprachausgabe Tastaturverbesserungen: Wir haben den sekundären Aktionsbefehl Scan-Modus hinzugefügt und den aktuellen Auswahlbefehl buchstabieren. Weitere Informationen finden Sie im Dokument Einführung in das neue Sprachausgabe-Tastaturlayout .
Aktualisierte Benutzerfreundlichkeit> Benutzeroberfläche für die Anzeigeeinstellungen: Unter Einstellungen> Benutzerfreundlichkeit> Anzeigeeinstellungen haben wir einige Änderungen am Bereich "Text größer gestalten" vorgenommen, um es etwas übersichtlicher zu gestalten.
[h=2]Eine Anmerkung zum Snipping Tool[/h] Wie bereits in Build 17661 erwähnt , sind wir dabei, unsere Snipping-Erfahrungen in Windows zu konsolidieren und zu modernisieren. Wenn Sie auf den heutigen Build upgraden, werden Sie im Snipping-Tool darüber informiert. Momentan planen wir nicht, das Snipping-Tool in der nächsten Aktualisierung von Windows 10 zu entfernen, und die laufenden Konsolidierungsarbeiten werden eine Feedback- und datengesteuerte Entscheidung sein. Falls noch nicht geschehen, nehmen Sie sich bitte einen Moment Zeit, um die Screen Sketch App auszuprobieren und uns mitzuteilen, wie es für Sie funktioniert. Screen Sketch bietet Ihnen alle Funktionen des Snipping Tools mit zusätzlichen Verbesserungen. Sie können die App direkt starten und einen Snip von dort starten, oder drücken Sie einfach WIN + Shift + S, klicken Sie auf die Rückseite Ihres Stiftes oder drücken Sie die Drucktaste (die beiden letzteren müssen Sie in den Einstellungen aktivieren - Details hier) ).
![[Bild: e7077436e3be2e37d2a0778d60a09ff5.png]](https://blogs.windows.com/uploads/mswbprod/sites/2/2018/06/e7077436e3be2e37d2a0778d60a09ff5.png)
[h=2]Windows Container Verbesserungen[/h] Neues Windows-Abbild: Wir fügen der Windows Server-Containersammlung ein neues Basisimage hinzu. Zusätzlich zu den Bildern von Nanoserver- und Windowsservercore- Containern steht jetzt das neue Windows- Image zur Verfügung. Dieses Image enthält noch mehr Komponenten als seine Nanoserver- und Servercore-Geschwister. Dies bedeutet, dass es Anwendungen unterstützen kann, die zusätzliche API-Abhängigkeiten aufweisen. Gehe zu https://aka.ms/windowscontainer , um mehr zu erfahren und loszulegen.
![[Bild: 7417880ff1ca4040a61e5b6936a04f15-1024x576.png]](https://blogs.windows.com/uploads/mswbprod/sites/2/2018/06/7417880ff1ca4040a61e5b6936a04f15-1024x576.png)
Zuverlässigkeit des Group Managed Service Accounts: Wir haben die Skalierbarkeit und Zuverlässigkeit von Containern verbessert, die über Gruppenverwaltete Dienstkonten (gMSA) auf Netzwerkressourcen zugreifen. Sie sollten weniger Authentifizierungsfehler sehen, wenn Sie eine einzelne gMSA mit mehreren Container-Instanzen verwenden. Darüber hinaus müssen Sie den Hostnamen des Containers nicht mehr so festlegen, dass er mit dem gMSA übereinstimmt. Wir haben außerdem einen Fehler behoben, der die Verwendung von gMSAs mit isolierten Hyper-V-Containern verhinderte.
[h=2]Windows Mixed Reality Verbesserungen[/h] Einführung von Schnellaktionen: Bei Verwendung einer Immersive-Anwendung ermöglichen Schnellaktionen den Benutzern die einfache Rückkehr nach Hause, das Anzeigen der Uhrzeit oder das Starten von Mixed-Reality-Erfassungswerkzeugen (Foto, Video usw.). Um Schnellaktionen von Immersive Application zu starten, drücken Sie einfach die Windows-Taste oder verwenden Sie die Bloom-Geste.
[h=2]Neue Post-Update-Erfahrung[/h] Wir möchten Ihnen einen Moment Zeit nehmen, um Sie daran zu erinnern, dass nach dem Upgrade möglicherweise ein Bildschirm angezeigt wird, der dem folgenden Bild entspricht. Mach dir keine Sorgen - all deine Sachen sind immer noch da! Wir wissen, dass einige von Ihnen Ihre Geräte vor langer Zeit gekauft und eingerichtet haben - die Funktionen von Windows haben sich seither geändert, daher geben wir Ihnen die Gelegenheit, die Setup-Fragen zu durchlaufen, die Sie möglicherweise verpasst haben, um sicherzustellen, dass Ihr Gerät das Beste bietet Setup möglich. Klicken Sie auf "Los geht's", um diese Einstellungsfragen durchzugehen, oder klicken Sie auf "Für jetzt überspringen", wenn Sie direkt auf Ihren Desktop gehen möchten.
Die Bedingungen zum Anzeigen dieser Seite sind Cloud-programmierbar und können sich im Laufe der Zeit ändern. Wenn Sie diese Seite bei früheren Upgrades nicht gesehen haben, ist es sehr wahrscheinlich, dass Sie sie mit dem heutigen Build sehen.
![[Bild: 4d7c0456f5c4d2da6c909dd19ffdf23f-1024x584.png]](https://blogs.windows.com/uploads/mswbprod/sites/2/2018/06/4d7c0456f5c4d2da6c909dd19ffdf23f-1024x584.png)
[h=2]Microsoft Font Maker-App[/h] Hast du es schon ausprobiert? Mit der Microsoft Font Maker App können Sie mit Ihrem Stift eine benutzerdefinierte Schriftart erstellen, die auf den Nuancen Ihrer eigenen Handschrift basiert - derzeit im Microsoft Store verfügbar und wir würden uns über Ihr Feedback freuen! Installieren Sie die Schriftarten, die Sie erstellen, um alles, was Sie tun, eine persönliche Note hinzuzufügen!
![[Bild: ec179f7ad9031b741cad3f996b7dcc68-1024x795.png]](https://blogs.windows.com/uploads/mswbprod/sites/2/2018/06/ec179f7ad9031b741cad3f996b7dcc68-1024x795.png)
Hinweis: Derzeit können Sie mit der App eine einfache englische Schriftart erstellen, die an mehr Zeichen und Sprachen interessiert ist. Lass uns wissen!
[h=1]Allgemeine Änderungen, Verbesserungen und Korrekturen für PC[/h]
- Vielen Dank für Ihre anhaltende Unterstützung von Testsets. Wir erhalten weiterhin wertvolles Feedback von Ihnen, wenn wir dieses Feature entwickeln, um sicherzustellen, dass wir die bestmögliche Erfahrung liefern, sobald es zur Veröffentlichung bereit ist. Beginnend mit diesem Build nehmen wir Sets offline, um es weiterhin großartig zu machen. Auf Grundlage Ihres Feedbacks konzentrieren wir uns unter anderem auf Verbesserungen am visuellen Design und die bessere Integration von Office und Microsoft Edge in Sets zur Verbesserung des Workflows. Wenn Sie Sets getestet haben, sehen Sie diese nicht mehr als Build von heute, Sets werden jedoch in einem zukünftigen WIP-Flug zurückgegeben. Nochmals vielen Dank für Ihr Feedback.
- Wenn Sie über ein Surface Studio verfügen, sollten Sie in der Lage sein, auf Build 17698 zu aktualisieren. Zuvor konnten Surface Studios die Builds 17682, 17686 und 17692 nicht aktualisieren.
- Wir haben ein Problem behoben, das dazu führen konnte, dass bei der Aktualisierung auf die letzten Flüge ein Fehler von 0x80070057 in Windows Update angezeigt wurde.
- Wir haben ein Problem der letzten beiden Flüge behoben, das dazu führte, dass der Sperrbildschirm in einer Schleife abstürzte, wenn Bildkennwort ausgewählt wurde.
- Wir haben ein Problem behoben, das dazu geführt hat, dass einige Insider auf den letzten Flügen eine hohe Anzahl an Problemen mit der Start-Zuverlässigkeit hatten.
- Wir haben ein Problem behoben, bei dem Sie, wenn Sie WIN + A zum Öffnen des Wartungscenters verwendeten, nicht sofort Esc drücken konnten, um es zu schließen.
- Wenn der Zwischenspeicherverlauf nicht aktiviert ist, können Sie ihn jetzt direkt von WIN + V aus aktivieren.
- Haben Sie mehrere Einträge in Ihrer Zwischenablage (WIN + V)? Sie können jetzt in einer Aufnahme neu starten, indem Sie auf die neue Schaltfläche Alle löschen klicken.
- Wir haben ein Problem behoben, das zu merklichen Verzögerungen führte, wenn Task View auf Geräten mit hoher DPI gestartet wurde.
- Wir haben ein Problem behoben, bei dem die Aufgabenansicht immer noch eine Startanimation hatte, wenn "Animationen in Windows anzeigen" deaktiviert war.
- Wir haben ein Problem behoben, bei dem einige Karten in der Zeitleiste mit doppelt gezeichnetem Text, einmal normal und einem zweiten Zeitdimmer und mit etwas anderem Zeilenabstand angezeigt wurden.
- Wir haben ein Problem behoben, bei dem Cortana beim Bearbeiten von Erinnerungen in den letzten Flügen abgestürzt ist.
- Wir haben ein Problem behoben, das bei der Verwendung von Cortana dazu führte, dass die Suchergebnisse in den letzten Flügen manchmal nicht mehr durchgeführt wurden.
- Wir haben ein Problem behoben, bei dem das Flyout "Personen" das alte Microsoft Store-Symbol verwendet hat.
- Wir haben ein Problem behoben, das dazu führte, dass Credential Manager bei Verwendung von Windows im dunklen Design Weiß auf Weiß hatte.
- Wir haben ein Problem behoben, bei dem die Zeichenfolge "Index bei der Suche nicht verwenden" im Dialogfeld Dateioptionen des Datei-Explorers den Text beschädigt hat.
- Wir haben Ihr Feedback gehört und aktualisieren unsere Sortierung nach Größenfiltern im Datei-Explorer etwas moderner. Wenn Sie auf dieses Build upgraden, finden Sie Tiny, Small, Medium, Large, Huge und Gigantic als 0 - 10KB, 16KB - 1MB, 1 MB bis 128 MB, 128 MB - 1 GB, 1 GB - 4 GB und> 4 GB.
- Wir haben einige neue Schlüsselwörter hinzugefügt, um Ihnen zu helfen, zu den gesuchten Einstellungen zu gelangen - zum Beispiel "Umbenennen" wird jetzt "Ihren PC-Namen anzeigen" finden (von dem Sie Ihren PC umbenennen können). Bitte loggen Sie sich Feedback ein, wenn Sie weitere hinzufügen möchten!
- Wir haben ein Problem behoben, das zum Absturz von Einstellungen führte, wenn der Standardbrowser im letzten Flug geändert wurde.
- Wir haben ein Problem behoben, bei dem nach einem Neustart die Einstellungen für Hintergrund-Apps auf den Standardwert zurückgesetzt wurden.
- Wir haben ein Problem behoben, bei dem On-Demand-Funktionen mit weniger als 1 MB (z. B. RSAT: IPAM-Client) nicht installiert werden konnten.
- Wir haben ein Problem behoben, bei dem, wenn Ihr Bluetooth beim Aktualisieren auf die letzten Builds ausgeschaltet wurde, der Schalter zum Ein- / Ausschalten von Bluetooth auf der Einstellungsseite fehlt und die Bluetooth-Schnellaktionstaste im Wartungscenter nicht funktioniert. Hinweis: Dieses Update verhindert, dass das Problem erneut auftritt. Wenn Sie jedoch bereits betroffen sind, müssen Sie den Radioadapter deinstallieren und erneut aufzählen, um wieder in einen guten Zustand zu gelangen. Dazu öffnen Sie den Geräte-Manager, suchen den unter Bluetooth aufgeführten Funkadapter, klicken mit der rechten Maustaste und wählen Uninstall (stellen Sie sicher, dass die Treibersoftware für dieses Gerät gelöscht wird), klicken auf Deinstallieren und gehen dann zum Menü Aktion und Wählen Sie "Nach Hardwareänderungen suchen".
- Wir haben ein Problem behoben, das dazu führte, dass bestimmte Bluetooth-Geräte, wie der NOA-Link, nach dem Upgrade keine Verbindung herstellen.
- Wir haben den Fehler behoben, der Treibertestszenarien beeinflusst hat, bei denen die Ausführung von HLK-Komponenten- / Gerätetreibertests möglicherweise zu einer Abgriffsüberprüfung geführt hat, die die Testausführung blockiert hat.
- Wir haben das Problem behoben, dass die Spielleiste auf x86-Rechnern zum Absturz gebracht hat.
- Um die Übersichtlichkeit zu verbessern, haben wir Einstellungen> Datenschutz> Sprache, Druckfarben und Eingabe in zwei Einstellungen getrennt: Einstellungen> Datenschutz> Sprache und Einstellungen> Datenschutz> Druckfarben- und Eingabeanpassung.
- Wir haben das Problem behoben, das dazu führte, dass Einstellungen> Benutzerfreundlichkeit> Sprachausgabe, Tastatureinstellungen wählen fehlten, sowie sichtbare Werte in den beiden Kombinationsfeldern.
- Wir haben DTS: X zur Liste der räumlichen Audiotechnologien hinzugefügt, die Sie verwenden können.
- Wir haben einen Absturz in der Audio-Problembehandlung behoben, wenn das Abfragen des Volume- oder Mute-Status fehlgeschlagen ist.
- Wir haben ein Problem mit dem Audiodienst behoben, durch das einige zuvor wiederherstellbare Hänge nicht mehr wiederhergestellt werden konnten.
- Wir haben Microsoft Edge so aktualisiert, dass selbst wenn ein Tab nicht aktiv Audio abspielt, Sie es jetzt im Kontextmenü stummschalten können, wenn Sie mit der rechten Maustaste auf den Tab klicken.
- Wir haben ein Problem für bestimmte Sprachen behoben, bei dem beim Laden von Registerkarten in Microsoft Edge möglicherweise ein Formatierungsplatzhalter (%) im Tabnamen angezeigt wird.
- Wir haben ein Problem behoben, bei dem Ziehereignisse in Microsoft Edge (nach dem Verschieben eines Tabs) in der falschen Reihenfolge eintreffen konnten, sodass dieses Fenster nicht geschlossen werden konnte.
- Wir haben ein Problem behoben, bei dem Microsoft Edge den Vollbild-Videomodus beenden würde, wenn der Fokus auf ein Outlook-Fenster auf einem sekundären Monitor festgelegt wurde.
- Wir haben einen Fehler nach dem anderen behoben, wenn Sie den Pfeil nach oben verwenden, um in den letzten Flügen durch Ihren Befehlsverlauf in der Eingabeaufforderung zu gehen.
- Vielen Dank an alle, die Feedback zur Microsoft Pinyin IME-Erfahrung gegeben haben, die mit Build 17661 eingeführt wurde . Mit dem heutigen Build wird die Erfahrung zu derjenigen zurückkehren, die mit dem Update vom April 2018 geliefert wurde, während wir Ihr Feedback berücksichtigen.
- Wir haben ein Problem behoben, das dazu führte, dass Text beim Tippen mit dem japanischen IME in Outlook 2016 unerwartet abgeschlossen wurde.
- Wir haben ein Problem behoben, bei dem beim Verwenden des Emoji-Steuerfelds in einer win32-App der erste Buchstabe der Suche möglicherweise gelöscht wurde.
- Wenn Sie die Touch-Tastatur verwenden, werden Sie feststellen, dass die Schaltfläche für die Zwischenablage jetzt immer im Kandidatenfenster sichtbar ist. Wenn Sie darauf tippen, wird der Verlauf Ihrer Zwischenablage für Sie zum Durchsuchen und Einfügen angezeigt.
- Shapewriting auf der Touch-Tastatur ist jetzt verfügbar, wenn Sie Englisch (Australien) verwenden!
- Wir haben ein Problem behoben, bei dem der Text nicht aus dem Feld gelöscht wurde, wenn Sie zuvor eine Suche mit der Funktion "Suchen nach einem Erzähler" durchgeführt und den Dialog aufgerufen haben.
- Wir haben das Flyout "Leichtigkeit des Zugriffs" auf dem Anmeldebildschirm aktualisiert, sodass der Erzähler nun ein- und ausgeschaltet werden kann
- Wir arbeiten daran, ein dunkles Thema im Datei-Explorer und im Dialogfeld "Allgemeine Datei" hinzuzufügen, aber wir haben noch einiges zu tun. Möglicherweise sehen Sie auf diesen Oberflächen im Dunkeln und / oder bei dunklem Text einige unerwartet helle Farben.
- Wenn Sie auf dieses Build upgraden, werden Sie feststellen, dass die Taskleiste-Flyouts (Netzwerk, Volumen usw.) keinen Acrylhintergrund mehr haben.
- Wir arbeiten daran, die Einstellungen für HDR-Videos, Spiele und Apps auf einer neuen Windows HD Color-Seite unter System> Display zu verbessern. Einige Dinge werden vorübergehend nicht funktionieren; Insbesondere können einige Benutzer die HDR-Display-Unterstützung nicht aktivieren / deaktivieren.
- Bei Anwendungen, die ICC-Farbprofile verwenden, können Fehler auftreten, z. B. Zugriff verweigert. Dazu gehören das Farbmanagement-Bedienfeld und das Farbprofil-Umschalten bei bestimmten Surface-Geräten.
- Wenn Sie die Einstellung "Leichterer Zugriff"> "Text größer" verwenden, können Probleme mit dem Text-Clipping auftreten, oder der Text wird nicht überall größer. Auch wenn Ihr System> Anzeige> Skalierung und Layout nicht auf 100% eingestellt ist, wird Text möglicherweise unerwartet klein angezeigt, nachdem der Wert "Text größer" wieder auf 0% zurückgesetzt wurde.
- Windows Mixed Reality kann nach dem Einschlafen hängen bleiben und eine dauerhafte Fehlermeldung im Mixed Reality Portal oder eine "Aufwecken" -Schaltfläche anzeigen, die nicht funktioniert. Um dies zu umgehen, starten Sie Ihren Computer oder explorer.exe erneut, um Windows Mixed Reality erneut zu verwenden.
- Beachten Sie, dass in diesem Build ein Problem auftritt, das die Zeit zurückführt, die für die Remotebereitstellung und das Debuggen einer UWP-Anwendung auf einer lokalen virtuellen Maschine oder einem Emulator erforderlich ist. Überspringen Sie diesen Flug, wenn Sie sich auf die Bereitstellung oder das Debugging einer lokalen virtuellen Maschine oder eines Emulators für Ihre UWP-Entwicklung verlassen. Beachten Sie, dass sich dies nicht auf die Bereitstellung und das Debugging auf dem lokalen Computer, einem physischen Zielgerät oder einem Remotecomputer auswirkt. Die folgende Problemumgehung hat einige der Leistungsregressionen hier verringert:
PS C: \> Netzstop DPS
PS C: \> Disable-NetAdapterLso *
PS C: \> Netto Start DPS
Hinweis: Wenn es sich bei Ihrer Zielumgebung um eine Windows-VM handelt, wenden Sie die obige Problemumgehung auch innerhalb der VM an. Sie müssen die obige Problemumgehung für neue Netzwerkadapter wiederholen, die im Falle eines Systemneustarts erstellt wurden.
- Wenn Sie eines der letzten Builds vom Fast-Ring installieren und in den Slow-Ring wechseln, wird der optionale Inhalt, z. B. die Aktivierung des Entwicklermodus, fehlschlagen. Sie müssen im Fast-Ring bleiben, um optionale Inhalte hinzuzufügen / zu installieren / zu aktivieren. Dies liegt daran, dass optionaler Inhalt nur für Builds installiert wird, die für bestimmte Ringe zugelassen sind. Es wurde noch kein RS5-Build für den Slow-Ring freigegeben.
- Uns ist ein Problem bekannt, das dazu führt, dass die Erzählersprache beim Aufwachen aus dem Schlafmodus ausgeblendet wird. Wir arbeiten an einer Lösung.
- Wenn der Quickstart für den Erzähler gestartet wird, ist der Scanmodus möglicherweise nicht zuverlässig aktiviert. Wir empfehlen, den Schnellstart mit aktiviertem Scan-Modus durchzuführen. Um zu überprüfen, ob der Scan-Modus aktiviert ist, drücken Sie die Feststelltaste + Leertaste.
- Wenn Narrator startet, wird ein Dialogfeld angezeigt, das den Benutzer über die Änderung des Tastaturlayouts des Erzählers informiert. Dieser Dialog kann nach dem Start des Erzählers möglicherweise nicht fokussiert oder gesprochen werden. Wir empfehlen Ihnen, dieses Dialogfeld mit Alt + Tab zu öffnen, damit es gelesen werden kann.
- Wenn Sie den Scan-Modus verwenden, können mehrere Stopps für ein einzelnes Steuerelement auftreten. Ein Beispiel dafür ist, wenn Sie ein Bild haben, das auch ein Link ist. Daran arbeiten wir aktiv.
- Wenn Sie den Standard-Narrator-Schlüssel des Erzählers so ändern, dass er nur die Groß- und Kleinschreibung festlegt, funktioniert die Insert-Taste so lange, bis die Feststelltaste als Narrator-Taste verwendet wird oder wenn der Benutzer Narrator neu startet.
- Wenn der Erzähler-Schlüssel auf Insert gesetzt ist und Sie versuchen, einen Erzähler-Befehl von einer Braille-Anzeige zu senden, funktionieren diese Befehle nicht. Solange die Feststelltaste ein Teil der Narrator-Tastenzuordnung ist, funktioniert die Braille-Funktion wie vorgesehen.
- Beim automatischen Lesen von Dateien ist ein Problem bekannt, bei dem der Titel des Dialogfelds mehr als einmal gesprochen wird.
- Der Status eines Erzählerbefehls, wie zum Beispiel das Ein- und Ausschalten des Scan-Modus, die Lautstärke-Erhöhung und -Unterdrückung, die Sprachgeschwindigkeit, das Ändern der Ausführlichkeit und die Kontext-Ausführlichkeitsbefehle, werden bei der Ausführung möglicherweise nicht angekündigt.
- Die Framerate-Counter-Tabelle wird manchmal nicht korrekt über bekannte Spiele angezeigt.
- Das CPU-Diagramm zeigt in der oberen linken Ecke einen falschen Prozentsatz der Verwendung an.
- Diagramme im Performance-Panel werden nicht sofort beim Klicken durch Tabs aktualisiert.
- Das Spielerbild des Nutzers wird auch nach der Anmeldung nicht korrekt angezeigt.
Aktuelle Sachen rund um die Welt von Microsoft kannst Du Dir in unserem Podcast anhören.
Bisher erfolgreich getestet:
HTC HD2 * HTC Titan * Samsung Ativ S * Nokia Lumia 1520 * Nokia Lumia 635 * Allview Impera S * TrekStor WinPhone 4.7 HD * Microsoft Lumia 535 * Microsoft Lumia 950XL * Microsoft Lumia 650 *
Asus Vivo Tab * Microsoft Surface Pro 2 * Acer Iconia W4 * Lenovo YOGA Tablet 2 1051 F * Microsoft Surface 3 * i.onik Windows 10 Global Tab W11601 *Microsoft Surface Pro 4 *
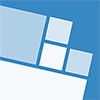


![[-] [-]](https://www.wpvision.de/images/emerald/collapse.png)