01.08.17, 14:40
0
1. Öffne Windows Update und lass dein Tablet nach Updates suchen und diese installieren.
2. Lade dir das Windows_RT_8.1_Development_Tool Archiv herunter
3. Entpacken der Software
Nach dem Download musst du das Tool entpacken, dabei sollte ein Unterordner entstehen.
Dieser ist nach dem Schema Windows_RT_8.1_Development_Tool_VX.X_BUILD_X bennant.
In diesem Ordner findest du eine Batch-Datei welche nach dem Schema Windows_RT_8.1_Development_Tool_VX.X_BUILD_X.bat benannt ist.
![[Bild: JB1.PNG]](http://pic.wpvision.de/anleitungen/WindowsRTHack/JB1.PNG)
4. Ausführen der Software
Führe nun die Batch-Datei aus.
Falls das Tool nach Admin-Rechten fragt, klicke „Ja“ an.
Drücke eine beliebige Taste um dem Disclaimer zuzustimmen.
![[Bild: JB2.PNG]](http://pic.wpvision.de/anleitungen/WindowsRTHack/JB2.PNG)
Nun siehst du ein Menü:
![[Bild: JB3.PNG]](http://pic.wpvision.de/anleitungen/WindowsRTHack/JB3.PNG)
5. Windows Update deaktivieren
Windows Update muss deaktiviert werden, da ein Update verbreitet wird, welches den Jailbreak verhindert, also wähle Option 1, indem du die Ziffer 1 eingibst und mit Enter bestätigst.
Nun siehst du ein weiteres Menü:
![[Bild: JB4.PNG]](http://pic.wpvision.de/anleitungen/WindowsRTHack/JB4.PNG)
Ich empfehle Option 2 auszuwählen, da du so vor dem Download von für den Jailbreak gefährlichen Updates benachrichtigst wird. Also gib nun die Ziffer 2 ein und bestätige mit Enter.
Drücke nun eine beliebige Taste um ins Hauptmenü zurückzukehren.
6. Gefährliche Updates entfernen
Nun müssen die „gefährlichen“ Updates, welche den Jailbreak blockieren, entfernt werden.
Wähle dazu im Hauptmenü die Option 2 aus, indem du die Ziffer 2 eingibst und mit Enter bestätigst.
Warte bis alle „gefährlichen“ Updates entfernt sind.
Nachdem die Updates entfernt sind, wird sich dein Surface selbstständig neu starten.
7. In den Testmodus starten
Der Testmodus ist notwendig, damit du ARM Desktop-Programme starten kannst.
Nach dem Neustart startest du die Batch-Datei nochmals.
Du bist wieder im Hauptmenü:
![[Bild: JB3.PNG]](http://pic.wpvision.de/anleitungen/WindowsRTHack/JB3.PNG)
Wähle nun die Option 3 aus, indem du die Ziffer 3 eingibst und mit Enter bestätigst.
Dein Gerät wird nun in den Testmodus neugestartet.
![[Bild: JB6.PNG]](http://pic.wpvision.de/anleitungen/WindowsRTHack/JB6.PNG)
Nachdem dein Gerät neugestartet wurde sollte am rechten unteren Bildschirmrand das Testmodus-Wasserzeichen zu sehen sein.
![[Bild: JB7.PNG]](http://pic.wpvision.de/anleitungen/WindowsRTHack/JB7.PNG)
Falls dies nicht der Fall sein sollte, führe Punkt 6 nochmals durch oder poste in diesem Thread.
8. In den normalen Modus starten
Wenn du wieder zurück in den normalen Modus möchtest, dann wähle im Hauptmenü Option 4 aus, indem du die Ziffer 4 eingibst und mit Enter bestätigst.
![[Bild: JB3.PNG]](http://pic.wpvision.de/anleitungen/WindowsRTHack/JB3.PNG)
Dein Gerät startet sich nun automatisch neu und wenn du das Wasserzeichen am rechten unteren Bildschirmrand nicht mehr siehst befindest du dich wieder im normalen Modus.
2. Lade dir das Windows_RT_8.1_Development_Tool Archiv herunter
3. Entpacken der Software
Nach dem Download musst du das Tool entpacken, dabei sollte ein Unterordner entstehen.
Dieser ist nach dem Schema Windows_RT_8.1_Development_Tool_VX.X_BUILD_X bennant.
In diesem Ordner findest du eine Batch-Datei welche nach dem Schema Windows_RT_8.1_Development_Tool_VX.X_BUILD_X.bat benannt ist.
![[Bild: JB1.PNG]](http://pic.wpvision.de/anleitungen/WindowsRTHack/JB1.PNG)
4. Ausführen der Software
Führe nun die Batch-Datei aus.
Falls das Tool nach Admin-Rechten fragt, klicke „Ja“ an.
Drücke eine beliebige Taste um dem Disclaimer zuzustimmen.
![[Bild: JB2.PNG]](http://pic.wpvision.de/anleitungen/WindowsRTHack/JB2.PNG)
Nun siehst du ein Menü:
![[Bild: JB3.PNG]](http://pic.wpvision.de/anleitungen/WindowsRTHack/JB3.PNG)
5. Windows Update deaktivieren
Windows Update muss deaktiviert werden, da ein Update verbreitet wird, welches den Jailbreak verhindert, also wähle Option 1, indem du die Ziffer 1 eingibst und mit Enter bestätigst.
Nun siehst du ein weiteres Menü:
![[Bild: JB4.PNG]](http://pic.wpvision.de/anleitungen/WindowsRTHack/JB4.PNG)
Ich empfehle Option 2 auszuwählen, da du so vor dem Download von für den Jailbreak gefährlichen Updates benachrichtigst wird. Also gib nun die Ziffer 2 ein und bestätige mit Enter.
Drücke nun eine beliebige Taste um ins Hauptmenü zurückzukehren.
6. Gefährliche Updates entfernen
Nun müssen die „gefährlichen“ Updates, welche den Jailbreak blockieren, entfernt werden.
Wähle dazu im Hauptmenü die Option 2 aus, indem du die Ziffer 2 eingibst und mit Enter bestätigst.
Warte bis alle „gefährlichen“ Updates entfernt sind.
Nachdem die Updates entfernt sind, wird sich dein Surface selbstständig neu starten.
7. In den Testmodus starten
Der Testmodus ist notwendig, damit du ARM Desktop-Programme starten kannst.
Nach dem Neustart startest du die Batch-Datei nochmals.
Du bist wieder im Hauptmenü:
![[Bild: JB3.PNG]](http://pic.wpvision.de/anleitungen/WindowsRTHack/JB3.PNG)
Wähle nun die Option 3 aus, indem du die Ziffer 3 eingibst und mit Enter bestätigst.
Dein Gerät wird nun in den Testmodus neugestartet.
![[Bild: JB6.PNG]](http://pic.wpvision.de/anleitungen/WindowsRTHack/JB6.PNG)
Nachdem dein Gerät neugestartet wurde sollte am rechten unteren Bildschirmrand das Testmodus-Wasserzeichen zu sehen sein.
![[Bild: JB7.PNG]](http://pic.wpvision.de/anleitungen/WindowsRTHack/JB7.PNG)
Falls dies nicht der Fall sein sollte, führe Punkt 6 nochmals durch oder poste in diesem Thread.
8. In den normalen Modus starten
Wenn du wieder zurück in den normalen Modus möchtest, dann wähle im Hauptmenü Option 4 aus, indem du die Ziffer 4 eingibst und mit Enter bestätigst.
![[Bild: JB3.PNG]](http://pic.wpvision.de/anleitungen/WindowsRTHack/JB3.PNG)
Dein Gerät startet sich nun automatisch neu und wenn du das Wasserzeichen am rechten unteren Bildschirmrand nicht mehr siehst befindest du dich wieder im normalen Modus.
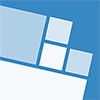
![[-] [-]](https://www.wpvision.de/images/emerald/collapse.png)