13.10.16, 22:47
0
... und da war es endlich wieder mal so weit. 
Separate screen time-out settings when using Continuum for Phone (Mobile): Today, we are happy to announce the availability of a top user request for Continuum for Phone. With this update, you will now be able to turn off whichever screen you are not using with Continuum – saving battery and preventing screen burn-in. If you are working on a Word document, your phone screen will sleep without any impact on your Continuum session. If you make a call, hang-up, or press the phone power button, you can keep right on working in Word with Continuum. And, if you prefer longer or shorter timeout values, you can change them independently for the phone and connected screen, using the settings found under Settings > Personalization > Lock screen. Have fun, and keep sending us great feedback on Continuum!
Updated Wi-Fi Settings page (PC and Mobile): We continue to make Settings more similar across Windows devices. We have added a new setting to the Wi-Fi settings page. When you go to Settings > Network & Internet > Wi-Fi on your PC, then turn Wi-Fi off, you can now select a time under “Turn Wi-Fi back on” to have it turn on automatically after the amount of time you choose. It’s set to Manually by default in this build.
We are also continuing to move functionality from the Wi-Fi (legacy) screen to the new Wi-Fi settings screen on Mobile. After you turn off Wi-Fi, choose a time under Turn Wi-Fi back on to have it turn on automatically after the amount of time you choose. Based on what we heard from customers in the Windows 10 Anniversary Update, we changed the default setting from “In 1 hour” to Manually in this build.
Option to prevent autocorrection (Mobile): On your phone, if you see that an autocorrection is going to happen (i.e. the first candidate is bolded) and it’s not what you intended, you will now see what you originally typed as the second candidate. Tapping on that candidate will prevent the autocorrection, and the system will learn your vocabulary and get smarter over time.
Option to remove a word from user dictionary (Mobile): We learn from your typing on the phone and build up a local user dictionary that adapts the keyboard prediction, autocorrection and shape writing experiences to your language style. Sometimes you may type a misspelled word and send it as is, sometimes you may tap on a red squiggled word and then tap the “+” sign by accident. Both save the unwanted word into your user dictionary, and it may appear when you type something similar in the future. Now you have a way to manually remove bad entries: tap on the word you don’t like in the text box, and you will see a candidate that is the word with a “-“ sign before it. Tapping on that candidate will remove the word completely from your user dictionary and no longer suggest it.
Important note about a change to automatic backups of your phone (Mobile): We have changed the frequency of scheduled backups for Mobile to once a week. Initiating a backup manually by clicking the “Back up now” button remains unchanged and works as expected. You can do this via Settings > Update & security > Backup and clicking the “More options” link at the bottom. As always, it’s good to do a backup of your device before updating to a new build.
[h=1]Other improvements and fixes for Mobile[/h]
[h=1]Known issues for Mobile [/h]

Separate screen time-out settings when using Continuum for Phone (Mobile): Today, we are happy to announce the availability of a top user request for Continuum for Phone. With this update, you will now be able to turn off whichever screen you are not using with Continuum – saving battery and preventing screen burn-in. If you are working on a Word document, your phone screen will sleep without any impact on your Continuum session. If you make a call, hang-up, or press the phone power button, you can keep right on working in Word with Continuum. And, if you prefer longer or shorter timeout values, you can change them independently for the phone and connected screen, using the settings found under Settings > Personalization > Lock screen. Have fun, and keep sending us great feedback on Continuum!
Updated Wi-Fi Settings page (PC and Mobile): We continue to make Settings more similar across Windows devices. We have added a new setting to the Wi-Fi settings page. When you go to Settings > Network & Internet > Wi-Fi on your PC, then turn Wi-Fi off, you can now select a time under “Turn Wi-Fi back on” to have it turn on automatically after the amount of time you choose. It’s set to Manually by default in this build.
We are also continuing to move functionality from the Wi-Fi (legacy) screen to the new Wi-Fi settings screen on Mobile. After you turn off Wi-Fi, choose a time under Turn Wi-Fi back on to have it turn on automatically after the amount of time you choose. Based on what we heard from customers in the Windows 10 Anniversary Update, we changed the default setting from “In 1 hour” to Manually in this build.
Option to prevent autocorrection (Mobile): On your phone, if you see that an autocorrection is going to happen (i.e. the first candidate is bolded) and it’s not what you intended, you will now see what you originally typed as the second candidate. Tapping on that candidate will prevent the autocorrection, and the system will learn your vocabulary and get smarter over time.
Option to remove a word from user dictionary (Mobile): We learn from your typing on the phone and build up a local user dictionary that adapts the keyboard prediction, autocorrection and shape writing experiences to your language style. Sometimes you may type a misspelled word and send it as is, sometimes you may tap on a red squiggled word and then tap the “+” sign by accident. Both save the unwanted word into your user dictionary, and it may appear when you type something similar in the future. Now you have a way to manually remove bad entries: tap on the word you don’t like in the text box, and you will see a candidate that is the word with a “-“ sign before it. Tapping on that candidate will remove the word completely from your user dictionary and no longer suggest it.
Important note about a change to automatic backups of your phone (Mobile): We have changed the frequency of scheduled backups for Mobile to once a week. Initiating a backup manually by clicking the “Back up now” button remains unchanged and works as expected. You can do this via Settings > Update & security > Backup and clicking the “More options” link at the bottom. As always, it’s good to do a backup of your device before updating to a new build.
[h=1]Other improvements and fixes for Mobile[/h]
- We fixed the issue causing you to get into a state where text messages will fail to send.
- When your phone is connected to your PC, long lists of captured photos will now load significantly faster in File Explorer.
- We’ve updated Narrator’s reading order for Windows 10 apps which display an app bar on the bottom of the app, for example OneDrive, so now the contents of the page will be read before the contents of the app bar
- We fixed an issue resulting in video thumbnails sometimes not being shown in WhatsApp – videos received from this build onwards will display a thumbnail.
- We fixed an issue resulting in Camera app video recordings having a slight crackle to their audio in recent builds.
[h=1]Known issues for Mobile [/h]
- If your phone has additional speech packs installed – this build will fail to install on your phone with an 0x80188319 error. This is why we polled Insiders about language pack usage this week. Based on the response, we decided to push forward and send the latest bits. This issue will be fixed in the next build we release. NOTE: Removing speech packs will not correct the issue. Your device will continue to try and download and install the update and fail. It is recommended you move to the Slow ring until this issue is fixed.
Aktuelle Sachen rund um die Welt von Microsoft kannst Du Dir in unserem Podcast anhören.
Bisher erfolgreich getestet:
HTC HD2 * HTC Titan * Samsung Ativ S * Nokia Lumia 1520 * Nokia Lumia 635 * Allview Impera S * TrekStor WinPhone 4.7 HD * Microsoft Lumia 535 * Microsoft Lumia 950XL * Microsoft Lumia 650 *
Asus Vivo Tab * Microsoft Surface Pro 2 * Acer Iconia W4 * Lenovo YOGA Tablet 2 1051 F * Microsoft Surface 3 * i.onik Windows 10 Global Tab W11601 *Microsoft Surface Pro 4 *
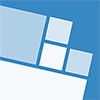




![[-] [-]](https://www.wpvision.de/images/emerald/collapse.png)